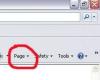Кредит изображения: Бурак Карадемир / Момент / GettyImages
Чтобы лучше выполнять свои функции портативных компьютеров, ноутбуки всех типов используют сенсорные панели для управления курсорами вместо более традиционной оптической мыши. Из-за близости к клавиатуре эти сенсорные панели можно включать и отключать - блокировать и разблокировать - чтобы пользователи могут свободно печатать, не беспокоясь о риске непреднамеренного движения курсора, мешающего их работе. набор текста. В то время как современный дизайн ноутбуков позволяет легко отключить и включить тачпад, если вы случайно нажали клавишу и внезапно обнаружили, что мышь заблокирована на ноутбуке, это может вызывать беспокойство. К счастью, вы можете включить тачпад ноутбука парой нажатий клавиш, не беспокоясь о системных настройках или проверке оборудования.
Блокировка. Сенсорные панели
Существует множество причин, по которым пользователь портативного компьютера может пожелать на время отключить свою сенсорную панель: часто это делается при вводе длинных строк текста, чтобы предотвратить наведение курсора. от движения в случае, если рука задевает тачпад - но пользователи часто блокируют тачпад во время просмотра фильма, игр или при использовании USB мышь. Блокировать тачпад можно через панель управления вашей операционной системы, но чаще не заблокированная сенсорная панель - это результат нажатия одной клавиши на клавиатуре или использования клавиши команда.
Видео дня
Разблокировка одним касанием
В рамках усилий сделать ноутбуки доступными и простыми в использовании, независимо от предварительного знакомства с компьютеров, многие производители ноутбуков внедрили конструкции клавиатуры, которые включают в себя специальные функции ключи. Обычно эти клавиши находятся вверху или справа от клавиатуры и позволяют выполнять одно касание. управление функциями - изменение настроек звука и яркости экрана, включение и выключение клавиатуры с подсветкой, и так далее. На ноутбуках с такой клавиатурой функция тачпада часто включается в список функций. Чтобы включить тачпад на ноутбуках этого типа, просто определите клавишу управления тачпадом: часто это будет отмечен значком той же формы, что и сенсорная панель, возможно, крестиком или перечеркнутым кружком рядом Это. Коснитесь кнопки, и сенсорная панель снова примет ввод.
Ключевые команды To. Включить тачпад
На ноутбуках без управления функцией одним касанием управление яркостью экрана, громкостью динамика, функцией сенсорной панели и аналогичными элементами управления по-прежнему осуществляется с клавиатуры. Однако отсутствие функций управления одним касанием означает, что эти команды необходимо вводить с помощью клавишных команд. По этой причине на многих клавиатурах портативных компьютеров есть клавиша «Fn» или функциональная клавиша, которую можно удерживать, чтобы изменить использование других клавиш (так же, как удерживание «Shift» позволяет пользователю печатать заглавными буквами или вводить символ). На этих ноутбуках клавиши с F1 по F12 в верхней части клавиатуры часто имеют синий значок под белым текстом. Удерживание клавиши «Fn» позволит вам использовать второстепенные функции этих клавиш. Как и в случае с клавиатурами с функциями управления одним касанием, сначала обозначьте клавишу с помощью напечатанного значка управления сенсорной панелью. Найдя его, удерживайте клавишу «Fn», затем нажмите клавишу со значком сенсорной панели, чтобы включить сенсорную панель ноутбука.