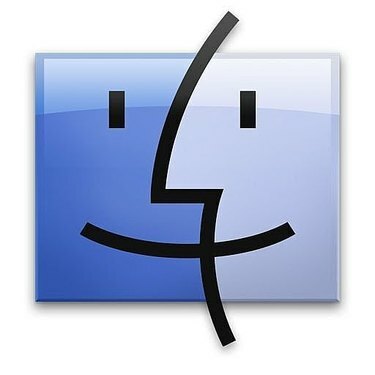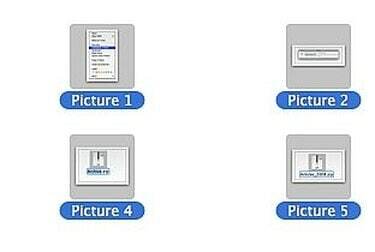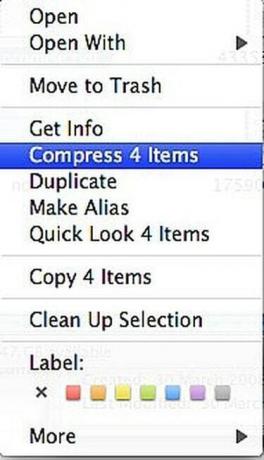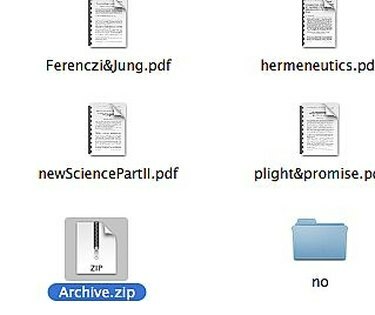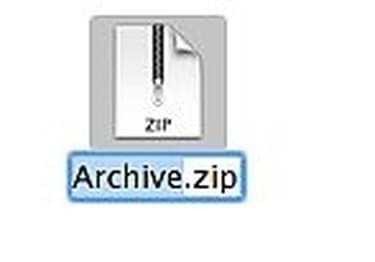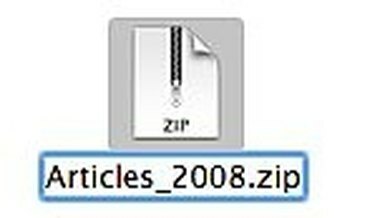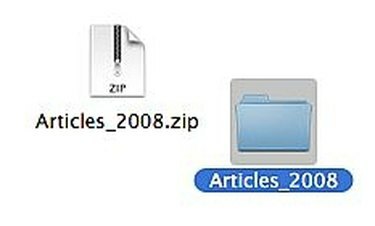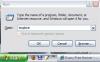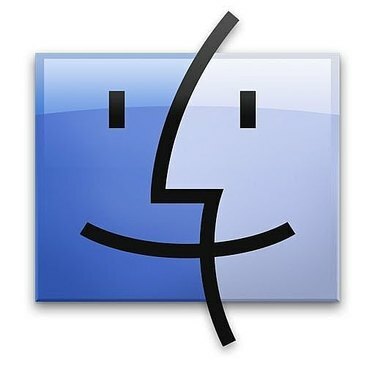
Сжатие файлов в ZIP-архив на Mac
Как сжимать файлы в ZIP-архив на Mac. Вместо того, чтобы полагаться на программное обеспечение, которое поможет вам сжимать файлы, Mac OS X имеет встроенный файловый компрессор, к которому вы можете получить доступ, щелкнув правой кнопкой мыши (или удерживая нажатой клавишу Control) файлы, которые вы хотите сжать. Это быстрый и простой способ создания архивов .zip, которые можно использовать для одновременной отправки нескольких файлов по электронной почте или для архивирования старых файлов, чтобы они занимали меньше места на жестком диске. Вот как это сделать.
Шаг 1
Запустите Finder Mac OS X, щелкнув значок «Finder» на док-станции.
Видео дня
Шаг 2
Перейдите к файлам, которые хотите сжать. Вы можете выбрать более одного файла, удерживая нажатой клавишу Command (с логотипом Apple) и выбирая каждый файл.
Шаг 3
Щелкните правой кнопкой мыши или щелкните, удерживая клавишу Control, один из файлов, которые нужно сжать.
Шаг 4
В открывшемся контекстном меню выберите «Сжать X элементов». «X» - это количество файлов, которые вы выбрали для сжатия. Если вы сжимаете 5 файлов, появится сообщение «Сжать 5 элементов». Появится диалоговое окно, показывающее статус и ожидаемое время, необходимое для завершения. Если вы выбрали много файлов или несколько очень больших файлов, это может занять несколько минут.
Шаг 5
Щелкните Archive.zip. Mac OS X называет все созданные файлы .zip как «Архив». Если вы создали более одного архива в одной папке, они будут называться последовательно: Архив 2.zip, Архив 3.zip и так далее.
ШАГ 6
Нажмите клавишу Enter. Это выделит слово «Архив» и сделает его доступным для редактирования.
Шаг 7
Введите новое имя для вашего архивного файла. Сделайте его описательным, чтобы вы позже запомнили его содержание. Когда закончите, нажмите клавишу Enter.
Шаг 8
Дважды щелкните созданный вами архивный файл, чтобы распаковать архив. Mac OS X создаст новую папку с именем «Архив», заполненную файлами, которые вы изначально сжали.