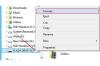Сеть Bluetooth обеспечивает удобный способ подключения различных устройств в непосредственной близости. Ноутбук ASUS может подключаться к смартфонам, принтерам и музыкальным системам с помощью Bluetooth, что позволяет вам отвечать на звонки, печатать документы и транслировать музыку, не вставая с рабочего места. Обладая широким спектром моделей и функций, многие ноутбуки ASUS имеют встроенную поддержку Bluetooth, а те, у которых нет, могут добавить эту возможность с помощью недорогого USB-адаптера. Включите Bluetooth на ноутбуке ASUS, нажав кнопку или установив ключ.
Использование радиокнопки Bluetooth
Некоторые ноутбуки, оснащенные поддержкой Bluetooth, включают физическую кнопку для включения и выключения функции Bluetooth, и ноутбуки ASUS не являются исключением. На кнопке будет изображен стилизованный логотип «B». Часто он расположен на лицевой панели клавиатуры или под монитором, и часто он сопряжен с кнопкой Wi-Fi, но на вашей модели он может быть расположен в другом месте. Как и кнопка Wi-Fi, кнопка Bluetooth горит, когда функция активна, и гаснет, когда функция отключена.
Видео дня
Использование функциональной кнопки
Чтобы размеры клавиатуры ноутбука были управляемыми, многие клавиши имеют функции, выходящие за рамки обычного режима и режима Shift, используя Функция кнопка, сокращенно FN. Он находится в нижнем левом углу большинства ноутбуков ASUS. На моделях со встроенным Bluetooth нажмите и удерживайте FN и нажмите F2 пока на экране не появится логотип Bluetooth и не загорится индикатор состояния Bluetooth на левой передней панели ноутбука. Ваша модель может иметь некоторые или все эти индикаторы.
Включение Bluetooth в Windows
На некоторых ноутбуках ASUS можно включать и выключать Bluetooth из Windows, поэтому даже если ваше устройство включено, Windows может быть не готова к сопряжению с помощью Bluetooth. Есть несколько простых шагов, чтобы включить эту функцию программного обеспечения, если она установлена на вашем ноутбуке.
Шаг 1. Доступ к настройкам Bluetooth
На рабочем столе Windows щелкните значок Bluetooth в правой части панели задач. Возможно, вам придется использовать Показать скрытые значки стрелка для доступа к значку Bluetooth. Нажмите Показать устройства Bluetooth, ПК и устройства, а потом Блютус.
Шаг 2. Включите Bluetooth
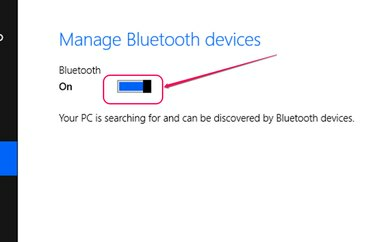
Кредит изображения: Изображение любезно предоставлено Microsoft
Щелкните ползунок и перетащите его, чтобы включить работу Bluetooth. Обратите внимание, что некоторые ноутбуки ASUS не показывают ползунок на этом экране. На этих моделях Bluetooth включен одним из предыдущих способов.
Добавление USB-адаптера
Если в вашем ноутбуке ASUS нет встроенной поддержки Bluetooth, вам не придется беспокоиться. Эта возможность доступна для любого компьютера с открытым USB-портом. ASUS продает собственные USB-адаптер, иногда называемый защитным ключом, но вы не ограничены этим брендом. Подойдет любой адаптер Bluetooth, предназначенный для работы от порта USB. У некоторых ноутбуков даже есть поддержка программного обеспечения Bluetooth для добавления внешнего устройства. Выбранный вами адаптер должен поставляться с полными инструкциями по включению Bluetooth на вашем ноутбуке.