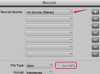Кредит изображения: Jupiterimages / Pixland / Getty Images
Хранить изображения на вашем компьютере довольно просто. Независимо от того, используете ли вы программу для управления изображениями, такую как Picasa или iPhoto, или просто храните их в папке «Изображения», процесс в основном одинаков. Он состоит из извлечения желаемых изображений с цифровой камеры, компакт-диска, флэш-накопителя или другого источника с последующей передачей этого контента в определенное место на вашем компьютере.
Передача и хранение на вашем компьютере
Шаг 1
Для передачи изображений с цифровой камеры подключите камеру к компьютеру с помощью соответствующего кабеля USB. При использовании альтернативного USB-устройства, такого как флэш-накопитель или USB-устройство для чтения карт, подключите его к USB-порту компьютера. На рабочем столе появится значок съемного диска.
Видео дня
Шаг 2
Создайте новую папку или выберите существующую папку, в которой вы будете хранить свои изображения. Для Windows вы найдете папку «Мои изображения» в разделе «Документы и настройки». Для Mac вы найдете папку «Изображения» в папке «Пользователь».
Шаг 3
Дважды щелкните съемный диск или устройство, появившееся на рабочем столе. Изучите подпапки и найдите свои изображения. Выберите изображения, которые вы хотите сохранить. Щелкните выделенный фрагмент правой кнопкой мыши и выберите «Копировать».
Шаг 4
Откройте папку, в которой вы будете хранить изображения, щелкните правой кнопкой мыши на открытом пространстве, затем нажмите «Вставить». Выбранные изображения будут скопированы в эту папку. Повторите тот же процесс для всех изображений, которые вы хотите сохранить в этой папке.
Храните изображения в организованном порядке, чтобы их было легко найти при просмотре. Пометьте папки или альбомы и при необходимости создайте подпапки.
Преобразование бумажных изображений в цифровой формат для хранения
Шаг 1
Преобразуйте старые фотографии в цифровой формат для хранения, предварительно отсканировав их. Подключите сканер к компьютеру и позвольте вашей системе распознать устройство. Выберите на своем компьютере приложение для захвата изображений, чтобы управлять отсканированными изображениями.
Шаг 2
Поместите изображение или изображения в сканер и начните сканирование. Дождитесь завершения процесса. Убедитесь, что сканирование прошло успешно, просмотрев полученное изображение в приложении на вашем компьютере.
Шаг 3
Сохраните изображение, перейдя в меню приложения «Файл» и нажав «Сохранить». Выберите имя для изображения и место, где вы хотите его сохранить. Повторите процесс для любых других изображений, которые вы отсканируете.
Сохранение изображений с помощью приложений для управления фотографиями
Шаг 1
Храните свои изображения с помощью приложений для управления фотографиями. Просмотрите доступные варианты для вашей операционной системы. Для Windows доступны следующие варианты: Фотоальбом Windows или Picasa. Для пользователей Mac доступны следующие варианты: iPhoto, Picasa, Pixelmator и другие.
Шаг 2
Установите приложение, завершите работу мастера установки, если применимо, и перезапустите, если будет предложено. После завершения запустите приложение.
Шаг 3
Щелкните меню приложения «Файл» и выберите «Импорт». Откроется окно просмотра. Выберите файлы или папки, которые вы хотите добавить в библиотеку приложения для управления и просмотра. Большинство приложений для управления фотографиями позволяют редактировать, улучшать, удалять и хранить все ваши фотографии.
Подсказка
Вы также можете бесплатно хранить изображения в Интернете на таких веб-сайтах, как Fotki, SmugMug, Picasa Web, Photobucket или других. Для получения информации см. Ресурсы.
Предупреждение
В зависимости от размера и разрешения ваших изображений большая библиотека фотографий может занимать много места на жестком диске. В конечном итоге это может замедлить работу вашей системы.