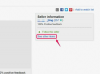Масштабируйте или расширяйте текст.
Кредит изображения: Изображение любезно предоставлено Microsoft
Растягивание текста или его масштабирование изменяет форму каждой буквы на определенный процент, так что каждый символ искажается. Если вы хотите сохранить исходную форму букв, вы можете вместо этого расширить текст, который просто вставляет пробел между каждой буквой, чтобы блок текста занимал более горизонтальный космос. Эти параметры форматирования предназначены только для управления форматированием текста по горизонтали; Если вы хотите растянуть текст по вертикали, чтобы изменить его высоту, а не ширину, просто используйте эти инструменты немного по-другому.
Горизонтальное растяжение и расширение
Шаг 1

Откройте диалоговое окно «Шрифт».
Кредит изображения: Изображение любезно предоставлено Microsoft
Выделите текст, который нужно растянуть, затем откройте диалоговое окно «Шрифт», щелкнув маленькую стрелку в группе «Шрифт» главного меню. Или просто используйте сочетание клавиш «Ctrl-D», чтобы открыть диалоговое окно «Шрифт». Если вы недавно не использовали диалоговое окно и не изменили его, вкладка по умолчанию - Шрифт.
Видео дня
Шаг 2

Выберите вкладку «Дополнительно», чтобы получить доступ к параметрам «Масштаб» и «Интервал».
Кредит изображения: Изображение любезно предоставлено Microsoft
Выберите вкладку «Дополнительно». Две соответствующие опции для растягивания текста находятся в разделе «Межсимвольный интервал»: «Масштаб» и «Интервал». Значения по умолчанию - 100 процентов и «Нормальный» соответственно.
Шаг 3

Растяните текст, используя параметр «Масштаб».
Кредит изображения: Изображение любезно предоставлено Microsoft
Растяните текст, введя число больше 100 процентов в раскрывающемся списке Масштаб. Когда вы выбираете значение в раскрывающемся списке «Масштаб», Word отображает предварительный просмотр текста в поле «Предварительный просмотр». где вы можете видеть, что каждый символ был искажен, а расстояние между словами равно такой же.
Шаг 4

Разверните текст, используя параметр «Интервал».
Кредит изображения: Изображение любезно предоставлено Microsoft
Разверните текст, выбрав «Развернутый» в раскрывающемся меню «Интервал» и затем указав размер в пунктах. Всего пять пунктов вводят значительный промежуток между персонажами, но сами символы не искажаются.
Шаг 5

Комбинируйте эти варианты любым удобным способом.
Кредит изображения: Изображение любезно предоставлено Microsoft
Выберите комбинацию из двух настроек для достижения определенного эффекта. Нажмите «ОК», чтобы сохранить изменения. Если вам не нравится отредактированный текст, нажмите «Ctrl-Z», чтобы отменить изменения, и повторите попытку.
Подсказка
Растягивайте текст по вертикали, а не по горизонтали, используя те же инструменты для межсимвольного интервала. Во-первых, увеличьте размер шрифта для текста до нужной высоты с помощью раскрывающегося меню «Размер шрифта» в группе «Шрифт» на вкладке «Главная». Затем используйте параметр Масштабирование межсимвольного интервала, чтобы ввести процентное значение ниже 100 процентов, например, до 80 процентов. Это изменение сохраняет высоту персонажа, но делает каждый символ 80% его предыдущей ширины. Чем меньше процент, тем уже каждый символ. Чтобы сохранить ту же ширину, что и исходные символы, используйте тот же процент для умножения высоты и для деления ширины.