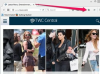Кредит изображения: Jupiterimages / Photos.com / Getty Images
Удаление файлов на компьютере может показаться безнадежным делом, но есть методы и другие программы, которые вы можете использовать для восстановления этих потерянных файлов. Восстановление потерянных файлов занимает всего несколько минут, если файлы не были перезаписаны, и может сэкономить вам много времени.
Восстановление удаленных файлов в операционных системах Windows
Шаг 1
Откройте «Корзину». Попробуйте найти удаленный файл, который вы хотите восстановить. Щелкните правой кнопкой мыши элемент, который хотите восстановить, и нажмите «Восстановить». Если вы навсегда удалили все файлы в «Корзине», переходите ко второму шагу.
Видео дня
Шаг 2
Загрузите программу восстановления файлов, например Recuva или Disk Digger. Эти программы будут искать на вашем компьютере недавно удаленные файлы и позволят вам восстановить их (если они в хорошем состоянии).
Шаг 3
Проверьте свои файлы cookie, если вы ищете удаленную историю Интернета. В Internet Explorer нажмите «Сервис» и выберите «Свойства обозревателя». Щелкните вкладку «Общие». В разделе «История просмотров» нажмите «Настройки». Выберите «Просмотр файлов» в диалоговом окне «Настройки», чтобы просмотреть «Временные файлы Интернета» и файлы cookie. Проверьте файлы cookie в Firefox, нажав «Инструменты» и выбрав «Параметры». На вкладке «Конфиденциальность» выберите «Удалить». Индивидуальные файлы cookie ». Это позволит вам просматривать файлы cookie, которые были сохранены на вашем компьютере.
Шаг 4
Завершите восстановление системы. Нажмите «Пуск» на панели задач (или значок Windows) и выберите «Все программы». Разверните меню «Аксессуары», щелкнув по нему. Нажмите «Системные инструменты» и выберите «Восстановление системы». Выберите дату, на которую вы хотите восстановить компьютер, и нажмите «ОК».
Шаг 5
Щелкните правой кнопкой мыши папку «Мои документы» и выберите «Свойства». Выберите вкладку «Предыдущие версии» и дважды щелкните версию папки, в которой находится файл, который вы хотите восстановить. Щелкните файл, который хотите восстановить, и нажмите «Восстановить».
Восстановление удаленных файлов в операционных системах Mac
Шаг 1
Откройте свою «корзину». Найдите удаленный файл, который хотите восстановить. Перетащите элемент на главный экран, чтобы восстановить его. Если вы удалили все файлы в «Корзине», переходите ко второму шагу.
Шаг 2
Используйте Time Machine. Откройте приложение Time Machine и найдите место, когда ваш файл находился на вашем компьютере (перед удалением). Щелкните «Восстановить». Файл будет сохранен в исходном месте.
Шаг 3
Используйте «Резервное копирование», если вы сделали резервную копию файлов перед их удалением. В окне «Резервное копирование» выберите файлы, которые вы хотите восстановить, и выберите «Восстановить». Резервное копирование системы будет восстановить все файлы, для которых были созданы резервные копии, или вы можете просто восстановить файлы, которые вы выбрали вручную.
Шаг 4
Проверьте файлы cookie, если вы ищете удаленную историю Интернета. Просмотрите файлы cookie в Safari, открыв браузер и выбрав в меню «Настройки». Щелкните вкладку «Безопасность». Щелкните «Показать файлы cookie». Просмотрите список файлов cookie, сохраненных на вашем компьютере.
Шаг 5
Скачать файл Salvage. File Salvage позволит пользователям Mac создавать резервные копии своих компьютеров и восстанавливать удаленные файлы. Приложение позволит вам «отправиться в прошлое» и увидеть удаленные файлы.