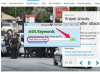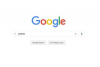Отправляйте фотографии сообщений об ошибках сотрудникам службы технической поддержки, чтобы они могли быстрее ответить.
Возможно, вы захотите поделиться изображением чего-то, появляющегося на экране вашего компьютера, также известного как снимок экрана, для множества причины, в том числе тот факт, что снимки экрана могут быть полезным способом передачи длинных сообщений об ошибках в службу технической поддержки компьютера. штат сотрудников. Какой бы ни была причина, по которой он вам нужен, процесс захвата изображения того, что находится на экране вашего компьютера, действительно различается между компьютерами Macintosh и ПК.
Компьютер Macintosh
Шаг 1
Удерживайте нажатой клавишу «яблоко» / командную клавишу (клавиша с изображением яблока или маленького квадрата с петлями на всех четырех углах) + клавиша Shift + клавиша с цифрой 4. После того, как будет выбрана третья клавиша в комбинации, появится набор перекрестия позиционирования вместе с двумя наборами чисел. Цифры отражают точное положение курсоров в пикселях по вертикали и горизонтали на экране. (Если вы предпочитаете снимать весь экран, удерживайте клавишу с цифрой 3 вместо клавиши с цифрой 4 в приведенной выше комбинации.)
Видео дня
Шаг 2
Поместите перекрестие в левую верхнюю часть области, а затем нажмите и удерживайте кнопку мыши в этом месте.
Шаг 3
Перетащите из исходного положения с перекрестием (вверху слева), удерживая кнопку мыши нажатой, и потяните вниз, чтобы сформировать рамку вокруг области, которую вы хотите сфотографировать.
Шаг 4
Отпустите кнопку мыши после помещения в нужную область для захвата. В этот момент слышен щелчок / шум затвора камеры.
Шаг 5
Найдите на рабочем столе новый файл с надписью Picture # .png и откройте его в программе для редактирования фотографий или в режиме предварительного просмотра Mac, чтобы отредактировать или переименовать. Если предыдущая фотография не была сделана, файл, который вы ищете, будет называться Picture 1.png.
ПК Компьютер (до операционной системы Vista)
Шаг 1
Нажмите на клавиатуре кнопку «Печать экрана». При нажатии кнопки «Печать экрана» звуковой или визуальный сигнал не отображается, но изображение во весь экран теперь копируется в буфер обмена компьютера. (Чтобы сделать снимок только активного окна, удерживайте нажатой клавишу «Alt» + кнопку «Print Screen».)
Шаг 2
Откройте любую программу, в которую нужно вставить снимок экрана (например, Microsoft Word, Paint или Adobe Photoshop).
Шаг 3
Выберите «Вставить» в программе редактирования, чтобы перенести фотографию в эту программу и обрезать или отредактировать фотографию по своему усмотрению.
Шаг 4
Выберите «Сохранить как», назовите фотографию и сохраните ее в запоминающемся месте на компьютере.
Подсказка
Пользователи Macintosh: выберите цифровые клавиши, расположенные непосредственно над алфавитными клавишами. Цифры в дальнем правом углу клавиатуры не подходят для этого действия.
Пользователи ПК: кнопка «Print Screen» иногда обозначается «PrtScn», когда пространство ограничено. Пользователям ПК с операционной системой Vista или более поздней версии необходимо найти служебную программу Snipping Tool Utility в дополнительных компонентах и включить ее, прежде чем пытаться сделать снимок своего экрана.
Предупреждение
Если снимки экрана делаются не только для технической поддержки, и они содержат текст или изображения, не были созданы самостоятельно, убедитесь, что предоставлено разрешение на использование информации в порядке предназначена. Тот факт, что тексты или фотографии размещены в Интернете, не означает, что они являются общественным достоянием.