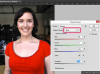Отформатируйте диски в ExFAT или NTFS в Windows 8.1.
Кредит изображения: Изображение любезно предоставлено Microsoft.
Форматирование диска в Windows 8.1 выполняется с помощью утилиты «Управление дисками». Тот же процесс применяется как к жестким дискам, так и к жестким дискам, твердотельным накопителям или твердотельным накопителям. После удаления томов или разделов на диске вы можете отформатировать диск и создать новые тома. Не забудьте сделать резервную копию любых файлов, которые вы хотите сохранить, перед тем, как начать этот процесс. Удаление и форматирование уничтожают все данные на диске.
Удаление тома
Шаг 1

Выберите «Создать и отформатировать разделы жесткого диска».
Кредит изображения: Изображение любезно предоставлено Microsoft.
Сделайте резервную копию всех данных на диске, который вы хотите отформатировать. Нажмите значок «Поиск» на начальном экране Windows и введите «форматировать диск» в поле поиска. Выберите «Создать и отформатировать разделы жесткого диска». Откроется утилита управления дисками.
Видео дня
Шаг 2

Выберите диск, который хотите отформатировать.
Кредит изображения: Изображение любезно предоставлено Microsoft.
Щелкните диск, который хотите отформатировать. Обратите внимание, что в большинстве случаев «Диск 0» - это диск с операционной системой Windows на нем. Если это диск, который вы хотите отформатировать, вам следует переустановить Windows.
Шаг 3

Выберите «Удалить том».
Кредит изображения: Изображение любезно предоставлено Microsoft.
Нажмите «Меню действий», выберите «Все задачи», а затем нажмите «Удалить том ...». Дважды проверьте, что у вас выбран правильный диск. Выбранный диск заштрихован диагональными полосами.
Шаг 4

Управление дисками предупреждает, что все данные в разделе будут потеряны.
Кредит изображения: Изображение любезно предоставлено Microsoft.
Нажмите «Да» при появлении предупреждения о том, что все данные на разделе будут удалены. Через несколько секунд том будет удален. Теперь диск отображается как нераспределенный в окне «Управление дисками».
Форматирование диска
Шаг 1

Создать новый простой том
Кредит изображения: Изображение любезно предоставлено Microsoft.
Выберите диск, который вы форматируете, если он еще не выбран. Щелкните меню «Действие», затем «Все задачи» и «Новый простой том». Откроется мастер создания нового простого тома. Обратите внимание, что если диск является частью массива, у опытных пользователей будут дополнительные параметры, такие как создание нового составного тома, чередующегося тома, зеркального тома или тома RAID-5.
Шаг 2

Откроется мастер создания нового простого тома.
Кредит изображения: Изображение любезно предоставлено Microsoft.
Нажмите кнопку «Далее» в мастере создания нового простого тома, чтобы вы могли указать свои предпочтения.
Шаг 3

Укажите размер тома.
Кредит изображения: Изображение любезно предоставлено Microsoft.
Укажите, сколько места следует использовать в новом томе, введя значение в текстовое поле. Если вы создаете только один том или раздел на диске, это число должно совпадать с максимальным дисковым пространством, указанным выше. Нажмите "Далее."
Шаг 4

Укажите букву диска.
Кредит изображения: Изображение любезно предоставлено Microsoft.
Выберите букву диска, которую компьютер будет использовать для этого диска. Если вы не хотите назначать букву, выберите параметр «Не назначать букву диска или путь к диску». Опытные пользователи могут также предпочесть монтировать диск в пустой NTFS-папке. Нажмите "Далее."
Шаг 5

Выберите файловую систему.
Кредит изображения: Изображение любезно предоставлено Microsoft.
Выберите файловую систему для тома. Возможны следующие варианты: ExFAT или NTFS. Используйте ExFAT, если вы собираетесь обмениваться файлами с компьютером Mac; в противном случае NTFS - лучший выбор. В отличие от своих предшественников, ExFAT может поддерживать те же размеры томов, что и NTFS - до 256 ТБ. Однако он не такой надежный, как NTFS, и не поддерживает шифрование на уровне файловой системы и встроенное сжатие. Компьютеры Mac не могут записывать файлы на диск NTFS.
ШАГ 6

При желании измените метку тома.
Кредит изображения: Изображение любезно предоставлено Microsoft.
Выберите параметр «Выполнить быстрое форматирование», если диск не содержит личной информации или если вы используете диск в личных целях. Быстрое форматирование занимает всего несколько секунд, но данные, которые оно оставляет, может легко восстановить любой, у кого есть подходящее программное обеспечение. Полное форматирование занимает гораздо больше времени, но при этом стирается каждый байт данных. При необходимости выберите параметр «Включить сжатие файлов и папок». Введите имя тома и нажмите «Далее».
Шаг 7

Закройте мастер создания нового простого тома, нажав «Готово».
Кредит изображения: Изображение любезно предоставлено Microsoft.
Нажмите «Готово» после просмотра настроек, примененных к новому тому. Если вы хотите что-то изменить, нажмите кнопку «Назад» и снова отформатируйте диск.
Шаг 8

Диск отформатирован, и все данные удалены.
Кредит изображения: Изображение любезно предоставлено Microsoft.
Выберите другой диск или том для форматирования или выйдите из утилиты «Управление дисками».
Предупреждение
Если вы форматируете диск, чтобы передать его кому-то другому, или если вы выбрасываете диск, на котором информации о нем, вам всегда следует снимать флажок с параметра «Быстрое форматирование», чтобы Windows могла выполнить полное форматирование. Однако даже полное форматирование не может сделать данные полностью невосстановимыми. Единственный способ быть на 100% уверенным в невозможности восстановления данных - это уничтожить диск.