
Блокировать и разблокировать интернет-сайты (на Mac)
Блокируйте и разблокируйте интернет-сайты с помощью компьютера Macintosh. Его легко настроить и легко изменить. Выполните следующие действия, чтобы определить, какой тип блокировки вы хотите использовать, как его настроить и как разблокировать сайты в будущем.
Шаг 1

РЕШИТЬ, ЧТО НА САМОМ ДЕЛЕ ДЕЙСТВИТЕЛЬНО ЗАНИМАЕТСЯ БЛОКИРОВКА САЙТОВ.
Видео дня
Четко сформулируйте это заранее, чтобы найти лучшее решение. Эта блокировка для вас? Это для ваших детей? Чтобы сотрудники не заходили на определенные сайты? Сначала ответьте на эти вопросы, прежде чем копать в темноте блокирующих сайтов.
Чтобы заблокировать определенные типы сайтов для всех пользователей компьютера или системы - используйте OpenDNS.com, см. Шаг 2. Чтобы заблокировать определенные сайты по одному, используйте команду терминала на шаге 3. Чтобы регистрировать (а не блокировать) определенные сайты, используйте covenanteyes.com, см. Шаг 4. Чтобы РАЗРЕШИТЬ использовать родительский контроль только на определенных сайтах, см. Шаг 5.
Шаг 2

ИСПОЛЬЗУЙТЕ БЕСПЛАТНЫЙ ОТКРЫТЫЙ DNS, ЧТОБЫ БЛОКИРОВАТЬ ОПРЕДЕЛЕННЫЕ ВИДЫ САЙТОВ ДЛЯ ВСЕХ ПОЛЬЗОВАТЕЛЕЙ.
Это отличный вариант для малых предприятий или домашних хозяйств с согласованными и единообразными стандартами использования Интернета. См. Ссылку в разделе ресурсов.
Перейдите на сайт (см. Ссылку на ресурс внизу этой страницы). Нажмите кнопку «начать использовать открытый DNS». Выберите, хотите ли вы, чтобы блокировка происходила на уровне компьютера, на уровне маршрутизатора или на уровне сервера. Следуйте пошаговым инструкциям. У них есть картинки... это действительно просто. Лучше всего то, что это БЕСПЛАТНО!
Шаг 3
ДЛЯ БЛОКИРОВКИ КОНКРЕТНЫХ САЙТОВ ИСПОЛЬЗУЙТЕ ТЕРМИНАЛЬНУЮ КОМАНДУ В MACOSX, ЧТОБЫ ЗАБЛОКИРОВАТЬ ИХ ОДИН РАЗ.
Мало кто действительно хочет блокировать только один или два сайта. Это удобный способ обеспечить безопасность в Интернете. Но если это ваша конкретная потребность, это для вас. В другой статье ehow приведены подробные инструкции (немного технические) для этого процесса. Таким образом, он связан как в соответствующих статьях справа под названием «Как заблокировать доступ к веб-сайтам в MacOS X», так и в разделе ссылок на ресурсы внизу.
Шаг 4

Открытый глаз означает, что это работает
ЧТОБЫ ЗАПИСЫВАТЬ ВСЕ, ЧТО ПРОСМОТРЕТЬ КОМПЬЮТЕР, ИСПОЛЬЗУЙТЕ ГЛАЗА ЗАВЕТА.
Эта программа будет регистрировать и оценивать каждый сайт, просматриваемый компьютером, на котором она установлена. Он не позволит Интернету работать, если он отключен, и отправит вам предупреждение, если он будет удален. Вы устанавливаете предпочтения относительно того, как часто получать отчеты. Перейдите на сайт covenanteyes.com и нажмите кнопку «Зарегистрироваться сейчас». Он проведет вас через весь процесс. Приблизительно за 8 долларов в месяц это относительно дешевый вариант, охватывающий до трех компьютеров.
Шаг 5
РАЗРЕШИТЬ ИСПОЛЬЗОВАТЬ РОДИТЕЛЬСКИЙ КОНТРОЛЬ ТОЛЬКО ДЛЯ ОПРЕДЕЛЕННЫХ САЙТОВ.
Если вы используете систему Leopard, вы можете использовать функцию «Родительский контроль» в Системных настройках. Щелкните по счетам. Установите флажок для родительского контроля. Вы можете щелкнуть вкладку содержимого, а затем установить флажок «Ограничить доступ к сайтам для взрослых». Вы также можете использовать кнопку, чтобы добавить определенные критерии в свой блок. Или просто добавьте определенные сайты, которые вы хотите разрешить, на панель закладок и введите пароль администратора. Тогда можно будет просматривать только эти сайты.
ШАГ 6
РАЗБЛОКИРОВАТЬ САЙТЫ НА MAC.
Чтобы удалить родительский контроль, просто вернитесь к системным настройкам, учетным записям, а затем в раздел родительского контроля. Снимите флажок родительского контроля. Отмените нажатие на любые элементы управления, относящиеся к контенту.
Для удаления open dns.com просто перетащите папку с программой из приложений в корзину. Разве Mac не великолепен? Если вы работали на уровне маршрутизатора или сервера, вам придется отменить эти шаги и перенастроить систему, чтобы разрешить прямой доступ в Интернет.
Чтобы удалить covenant eyes, вам понадобится пароль, чтобы получить код удаления. Этого не может случиться поздно ночью.
Шаг 7
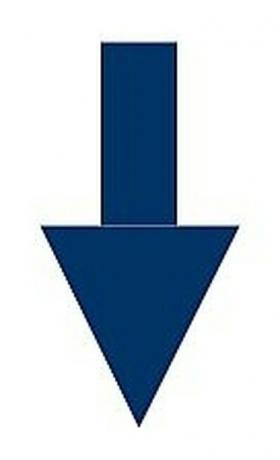
** См. Дополнительные советы и предупреждения в следующем разделе ниже.
Подсказка
Для дополнительной безопасности настройте свою систему так, чтобы никто не мог устанавливать или удалять программы без пароля администратора.
Предупреждение
Помните, подростки просто найдут другие компьютеры и другие способы обхода блоков. Лучше открыто общаться со старшими детьми, чем просто защищать их. Если вы боретесь с этикой регистрации чужой активности в Интернете, вы, конечно, не одиноки. Просто не выбирайте этот вариант. Он включен в эту статью не как одобрение, а в информационных целях. Некоторые пользователи компьютеров хотят, чтобы их использование в сети контролировалось. Эта статья не оправдывает несанкционированный мониторинг чужой интернет-истории.




