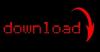Не беспокойтесь, если ваша система выйдет из строя перед сохранением файла Excel.
Если вы работаете с файлом Excel и не смогли сохранить его в какой-либо момент до сбоя программы или если вы закрыли файл перед его сохранением, вы можете повторно открыть его, если используете Microsoft Excel 2010. Excel временно сохранит файл, поэтому вам следует восстановить файл как можно скорее. Однако важно помнить, что даже если это вариант, вы всегда должны часто сохранять свою работу.
Файл никогда не сохранялся
Шаг 1
Снова откройте Excel.
Видео дня
Шаг 2
Щелкните «Файл» в верхнем левом углу экрана. Затем нажмите «Недавние».
Шаг 3
Выберите «Восстановить несохраненные книги». Это отобразит список всех книг, над которыми вы работали, но которые не были сохранены.
Шаг 4
Выберите файл, над которым вы работали. Excel запишет время последней обработки файла, чтобы вы могли определить, какой именно файл вам нужен, если время близко к тому, когда вы закрыли Excel без сохранения или в Excel произошел сбой.
Шаг 5
Щелкните "Открыть".
ШАГ 6
Нажмите «Сохранить как», чтобы сохранить файл. Вам нужно дать файлу имя и затем нажать «Сохранить».
Файлы, ранее сохраненные
Шаг 1
Откройте документ, над которым вы работали.
Шаг 2
Щелкните «Файл» в верхнем левом углу окна.
Шаг 3
Щелкните "Информация".
Шаг 4
В разделе «Версии» щелкните версию с надписью «(при закрытии без сохранения)».
Шаг 5
Щелкните «Восстановить».
Кончик
Обязательно сохраните файл после его открытия.