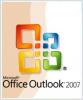Некоторые системы, браузеры и сайты могут создавать помехи для звука YouTube, поэтому для поиска виновных требуется некоторое исследование. Однако применение нисходящего подхода систематически сужает диапазон возможностей для быстрого выявления проблемы.
Шаг 1. Проверьте системные звуки
Найдите и выберите Изменить системные звуки на начальном экране (или в меню «Пуск», если вы все еще используете Windows 7) или щелкните правой кнопкой мыши значок динамика в области уведомлений панели задач и выберите Звуки. Выберите любой звук программных событий, рядом с которым есть значок динамика, и нажмите Контрольная работа. Если вы слышите звук, значит, настройки вашей системы в порядке.
Видео дня

Проверьте системный звук с помощью звуков Windows.
Кредит изображения: С. Тейлор
Подсказка
Вы также можете воспроизвести любой файл, который, как вам известно, имеет рабочий звук, с жесткого диска, чтобы проверить свою систему. Однако использование системных звуков устраняет проблемы с медиаплеером или кодеком и, таким образом, обеспечивает лучший диагностический тест.
Если вы не слышите звук, проблема с настройками вашей системы, поэтому попробуйте следующее:
-
Отрегулируйте громкость системы. Щелкните значок динамика в области уведомлений панели задач и убедитесь, что кнопка отключения звука не задействована, на что указывает красный круг-косая черта рядом с синим значком динамика во всплывающем окне. Если он включен, щелкните значок, чтобы снова включить звук. Кроме того, переместите ползунок громкости в верхнее положение, чтобы увеличить громкость.
- Проверьте утилиту звукового драйвера. Некоторые звуковые карты имеют отдельную утилиту регулировки громкости, которую можно открыть, выполнив поиск на начальном экране / меню или дважды щелкнув значок динамика в области уведомлений. Убедитесь, что звук не отключен.
-
Проверьте динамики и соединения. Убедитесь, что динамики не отключены и включены.
-
Обновите звуковые драйверы. Найдите и выберите Диспетчер устройств на начальном экране / меню и найдите желтый восклицательный знак в разделе Звуковые, видео и игровые контроллеры _._ Щелкните правой кнопкой мыши запись и выберите Обновить программное обеспечение драйвера.
- Включите звуковые драйверы. Снова откройте Диспетчер устройств, щелкните правой кнопкой мыши запись звуковой карты в разделе Звуковые, видео и игровые контроллеры и выберите Давать возможность. Если есть только опция отключения звука, она уже включена, поэтому ничего не выбирайте.

Включите или обновите звуковые драйверы в диспетчере устройств.
Кредит изображения: С. Тейлор
Подсказка
Если вы не видите значок динамика в области уведомлений панели задач, щелкните маленькую стрелку слева от области уведомлений, чтобы открыть всплывающее окно, в котором находятся все скрытые значки.
Шаг 2. Попробуйте другой браузер
Открыть то же видео на YouTube в другом браузере. Если звук работает, значит, проблема в исходном браузере, поэтому попробуйте регулировка громкости микшера. Щелкните значок динамика в области уведомлений панели задач во время воспроизведения видео YouTube и выберите Смеситель. Найдите запись с именем браузера или Adobe Flash Player и убедитесь, что звук не отключен, а ползунок развернут. Проблема также может быть в Adobe Flash Player, описанном в следующем шаге.

Убедитесь, что тома браузера или Flash не отключены в Volume Mixer.
Кредит изображения: С. Тейлор
Шаг 3. Обновите Adobe Flash Player
Откройте Flash-видео на другом веб-сайте, не относящемся к YouTube. Если вы слышите звук, проблема связана с настройками YouTube, как описано в следующем шаге. Однако если вы по-прежнему ничего не слышите, проблема в Flash. Посетить Adobe Flash Player и сравните свою версию Flash в поле «Информация о версии» с последней версией, указанной для Windows. Если ваша версия не совпадает, скачайте и установите последнюю версию. Если это не сработает или номера версий совпадают, удалить исходную версию, а затем переустановите последнюю версию.
Подсказка
Даже если вы заставите звук работать без обновления Adobe Flash Player, всегда рекомендуется обновить его до последней и наиболее безопасной версии.
Шаг 4. Проверьте настройки YouTube
Найдите значок динамика внизу видео YouTube. Если вы видите Икс им звук приглушается. Щелкните значок, чтобы снова включить звук. Когда вы наводите указатель мыши на значок, он автоматически расширяет ползунок громкости; переместите ползунок вправо, чтобы увеличить громкость.

Включите громкость YouTube на нижней панели инструментов.
Кредит изображения: С. Тейлор