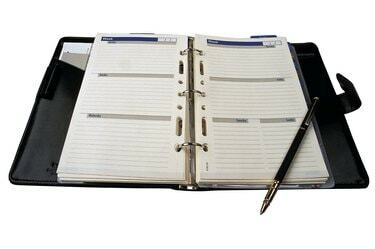
Используйте шаблоны, чтобы распечатать планировщик специально для вас.
Если ваша жизнь будет спланированной и организованной, это может означать разницу между правильным планированием и пропуском важных дел из-за плохого планирования. Бумажные планировщики позволяют с первого взгляда видеть встречи и встречи, но они часто могут быть дорогостоящими. Microsoft Word предлагает различные шаблоны для планировщиков в рамках программного обеспечения, что упрощает создание собственного планировщика, редактирование расписания и распечатку календарей.
Типы планировщиков
Microsoft Office 2010 предлагает ряд средств планирования, соответствующих нужному вам типу планирования и организации. Заглянув в раздел шаблонов программы, вы заметите, что есть планировщики для всего, от еды до свадьбы, ежедневного расписания и расписания мероприятий. Это означает, что вы можете распечатать несколько типов планировщиков, в зависимости от того, что именно вам нужно. Шаблоны полностью редактируемы, то есть вы можете изменять графику, таблицы, шрифты и текст в соответствии со своими предпочтениями и потребностями.
Видео дня
Выбор шаблона
Чтобы выбрать планировщик шаблонов для работы, вам нужно начать с открытия Microsoft Word, обычно находящегося в меню «Пуск». Когда программа откроется, нажмите «Создать», затем прокрутите вниз левую часть окна, чтобы найти «Планировщики». Щелкните «Планировщики», и окно будет заполнено различными вариантами. Вы получите больше возможностей, если подключитесь к Интернету, поскольку некоторые планировщики загружены с веб-сайта Microsoft. Выберите шаблон, который лучше всего подходит для ваших потребностей в планировании, и выберите «Открыть». Редактируемый шаблон автоматически загружается в Microsoft Word.
Редактирование Планировщика
После загрузки шаблона в Microsoft Word вы можете использовать доступные поля для составления планов. Будь то ежедневное расписание для вашей семьи, план питания или личный дневник, просто щелкните редактируемые поля, чтобы добавить важные даты и задачи. Вы также можете перетаскивать границы вокруг текстовых полей и изображений, чтобы изменить их размер, вставить свои собственные фотографии и сделать планировщик более индивидуальным.
Печать планировщика
При печати отредактированного планировщика важно учитывать тип книги, файла или папки, в которой вы будете хранить планировщик. Конечно, если вы часто используете свой компьютер, вы можете сохранить свой планировщик в виде файла Word и предоставить к нему доступ через компьютер без необходимости распечатывать. Планировщики Microsoft предназначены для печати на стандартной бумаге размером 8 1/2 на 10 дюймов. Если вам нужна бумага большего или меньшего размера, щелкните логотип Microsoft Word, затем выберите «Печать» и переключите размер бумаги и параметры печати. Предварительно просмотрите страницу перед печатью и добавьте распечатанные страницы в подшивку или книгу, чтобы сделать свой планировщик.


