Сведение песен в любом программном обеспечении для редактирования аудио - это вопрос использования ваших ингредиентов - отдельных музыкальных треков - и смешивания их в идеальных пропорциях, чтобы в итоге получился вкусный финальный проект. Однако это не так просто, как пирог, поскольку здесь нет главного рецепта, а открытая платформа Audacity не предназначена для замены мощных коммерческих приложений. Однако он поддерживает возможность балансировать уровни между дорожками и добавлять выравнивание, сжатие и другие эффекты, обычно используемые в процессе микширования, прежде чем окончательно объединить все треки в одну стереодорожку для экспорта в воспроизводимый формат цифровой песни.
Редактирование
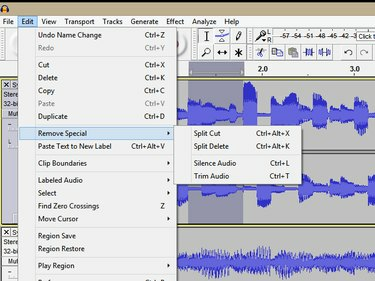
Кредит изображения: Изображение любезно предоставлено Audacity
Удалите или отключите разделы, которые не нужны в финальном миксе. Например, вы можете использовать инструменты выделения и редактирования Audacity для обрезки начала и конца файлов, а также для удаления скрытых или нежелательных разделов. Фоновый шум может накапливаться на нескольких дорожках, поэтому это хорошая практика для обеспечения наилучшего качества вашего проекта. Чтобы получить доступ к инструментам редактирования Audacity, выберите фрагмент аудио и нажмите
Редактировать в строке меню и выбрав соответствующую правку. Щелкнув Удалить специальное доступ к самым мощным опциям редактирования. К ним относятся:Видео дня
- Разрезать - Также доступно с помощью Ctrl-Alt-X сочетание клавиш Split Cut удаляет выделенный звук и помещает его в буфер обмена. Аудио с обеих сторон выделенных разделов останется на месте. Эта опция разбивает звуковую дорожку на части, называемые клипами.
-
Разделить Удалить -- Использовать Ctrl-Alt-K как сочетание клавиш. Split Delete делает то же самое, что и Split Cut, но не помещает вырезанный звук в буфер обмена.
- Без звука - Эта опция заменяет выделение тишиной, что полезно для сохранения дорожки в одном непрерывном клипе. Клавиатурная команда для этого: Ctrl-L.
- Обрезать аудио - Если вы хотите быстро удалить звук до и после выбранного звука, этот параметр сохраняет все, что вы выделили, удаляя остальное. Ctrl-T активирует опцию с клавиатуры.
Подсказка
Использование стандартных правок Audacity, таких как Вырезать (Ctrl-X) и Удалить (Ctrl-K) удаляет выбранный звук, но созданное отверстие будет удалено, когда звук справа от выделения переместится влево. Это может привести к рассинхронизации звука с другими дорожками.
Улучшения звука
Эквалайзер, компрессия и реверберация используются для объединения частей в микс либо путем смешивания, либо путем разделения дорожек в конечном миксе. Тюнинг и украшение не ограничиваются этими тремя эффектами. Audacity включает более 40 эффектов для использования с вашими треками. Хотя стандартного подхода к этой стадии сведения не существует, журнал о технологиях звукозаписи Звук на звуке предлагает четырехчастная последовательность при приближении к смеси:
- Динамика
- Выравнивание
- Реверберация
- Панорамирование
Имейте в виду, что этот порядок является отправной точкой. Вам не нужно использовать все или даже какие-либо шаги. Ваши уши должны быть последней инстанцией.
Динамика

Кредит изображения: Изображение любезно предоставлено Audacity
Предполагая, что вы отрегулировали громкость каждой дорожки для создания грубого микса, первый раунд корректировок может решить динамика - насколько громко или тихо звучит каждый трек, а также изменения громкости внутри него - и сглаживание важно треки. Например, у певца может быть диапазон громкости, который в одних местах перекрывает музыку, а в других не слышен. Процессоры динамической обработки отсекают, повышают и, как правило, усмиряют динамику, чтобы можно было услышать важный контент. В Audacity, чтобы получить доступ к этим эффектам, нажмите Последствия, а затем выберите нужный эффект из раскрывающегося списка. Эффекты динамики включают:
-
Компрессор - Вы можете думать об этом эффекте как об изменении пропорций громкости в треке. Например, вместо того, чтобы самая громкая точка была в 10 раз громче, чем тихая точка, компрессор можно настроить так, чтобы громкая часть была только в четыре раза громче. Это дает эффект увеличения громкости обеих тихих частей, что позволяет, например, четко слышать вокал в миксе.
- Ограничитель - Ограничитель оставляет незатронутыми тихие сигналы ниже порогового значения, при этом отсекая или ограничивая сигналы выше порогового значения. Полезно для контроля случайных пиков музыкального контента, агрессивное ограничение может вызвать искажения.
- Выравниватель - Простой составной эффект, сочетающий в себе функции сжатия и ограничения, его также можно использовать как специальный эффект.
Выравнивание
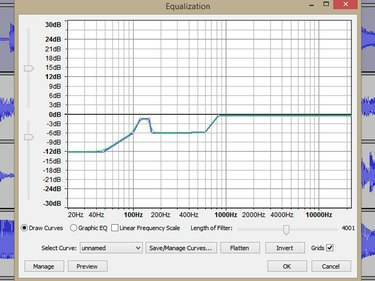
Кредит изображения: Изображение любезно предоставлено Audacity
Балансировка звуков в частотном спектре от низких до высоких - важная часть успешного микса. В частности, средние частоты имеют тенденцию нарастать, так как многие голоса и инструменты содержат контент. в этом диапазоне и без настройки микс может приобретать звук "картонной коробки", когда треки добавлен. Посмотрите на эффекты эквалайзера Audacity, чтобы удалить частоты из каждой дорожки, которые перекрываются другими инструментами и не нужны в финальном миксе.
- Выравнивание - Эквалайзер рабочей лошадки Audacity, этот эффект можно использовать как графический эквалайзер с помощью ползунков, или вы можете щелкнуть и перетащить сам график эквалайзера. Этот эффект работает во всем звуковом спектре.
- Фильтр высоких частот - Специальный эквалайзер, позволяющий проходить частотам выше регулируемого порога и уменьшать частоты ниже. Например, певческий голос обычно имеет небольшое содержание ниже 150 Гц, поэтому обычно устанавливают фильтр высоких частот для удаления звука ниже этой точки.
- Фильтр низких частот - Этот эффект работает так же, как фильтр высоких частот, но пропускает низкие частоты.
- Режекторный фильтр - Это узкополосный эквалайзер, используемый для решения проблем, связанных с частотой. Примеры включают носовые вокальные звуки или электрический гул гитарных усилителей.
Реверберация

Кредит изображения: Изображение любезно предоставлено Audacity
Звук в большом концертном зале исходит от того, как звуки отражаются внутри него, создавая ощущение пространства. Обычно это называется реверберацией - серией тесно связанных друг с другом эхо. Эффекты реверберации дают ощущение пространства как отдельным трекам, так и целым миксам. Audacity включает в себя несколько зависящих от времени эффектов, которые могут придать вашему миксу ощущение глубины.
- Реверберация - Этот эффект производит звук помещения. Его параметры включают в себя такие настройки, как размер комнаты и реверберацию, или приближение звука такой комнаты, как оно будет вести себя в реальных условиях.
- Эхо - Простая функция повтора, которая, вероятно, имеет только значение специальных эффектов для микширования.
- Задерживать - Этот эффект производит эхо, но с большим контролем. Задержки используются там, где применение реверберации может мешать четкости. Задержка дает ощущение глубины без непрерывного звука реверберации.
Панорамирование

Кредит изображения: Изображение любезно предоставлено Audacity
Панорамирование происходит на каждой дорожке в вашем проекте микширования Audacity. По умолчанию Audacity создает стереомикс, что означает, что любой звук можно перемещать между крайними левыми и правыми частями с помощью этого ползунка. Низкочастотные звуки, такие как электрические басы и бас-барабаны, обычно панорамируются по центру, так как низкие частоты информация в любом случае не очень направленная, и ведущий вокал также часто сдвигается к середине, для видимости и ясность. Вы можете «освободить место» для вокала, перемещая инструменты с большим количеством средних частот влево или вправо. Обычно инструменты размещают из стороны в сторону, как и следовало бы ожидать на сцене, но, как и во всем, что связано с микшированием, здесь нет никаких правил.
Экспорт и рендеринг
Как только ваши треки звучат так, как вы хотите, у вас есть два способа создать копию вашего микса.
- Мужество объединяет треки автоматически при вывозе. Просто нажмите Файл, Экспорт аудио, а затем выберите имя файла, расположение и формат файла из Сохранить как тип падать.
- Рендеринг создает новую смешанную дорожку из существующих дорожек, и есть два способа сделать это. Оба доступны на Треки меню. Смешивание и рендеринг создает новую дорожку микса, которая заменяет ваши исходные дорожки, в то время как Сведение и рендеринг в новую дорожку делает то же самое, но сохраняет ваши оригинальные треки.
Подсказка
-
Экспорт аудио и Сведение и рендеринг в новую дорожку каждый сохраняет ваши оригинальные треки при создании нового микса. Это лучшие варианты, если вы планируете позже ремикшировать или переделывать свои оригинальные треки. Вы больше не можете изменить исходные треки с помощью Смешивание и рендеринг.
- С использованием Сохранить проект и Сохранить проект как от Файл Меню сохраняет ваши треки в формате проекта Audacity, который невозможно воспроизвести за пределами приложения Audacity.




