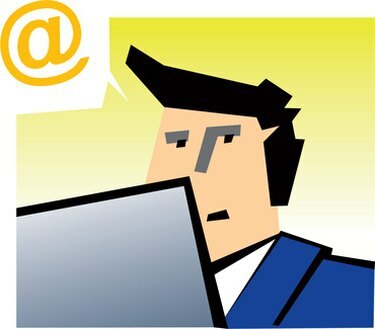
Вы можете запретить людям видеть ваши личные и личные элементы календаря в Outlook.
Хотя функция календаря в Microsoft Outlook полезна для управления расписанием, могут быть некоторые события или встречи, которые вы хотите сохранить в тайне, даже от тех людей, с которыми вы делитесь своими календарь. У вас может быть запланирован особый юбилейный ужин с вашим супругом, и вы можете не захотеть, чтобы все, у кого есть доступ к вашему календарю, просматривали планы вашего романтического ужина. Вы можете запретить людям видеть события вашего календаря в Outlook тремя способами. Вы можете пометить отдельную встречу как «Частную», пометить все встречи как «Частные» по умолчанию или создать дополнительный календарь только для ваших личных и частных встреч.
Создайте отдельный личный календарь
Шаг 1
Откройте Microsoft Office Outlook. Нажмите «Перейти» в верхней строке меню, затем нажмите «Список папок».
Видео дня
Шаг 2
Щелкните правой кнопкой мыши «Календарь» в разделе «Список папок» и выберите «Новая папка».
Шаг 3
Введите имя для нового календаря, например «Личный личный календарь» в поле «Имя». Щелкните "ОК". Поскольку Outlook не разрешает совместное использование дополнительных календарей, другие люди автоматически не могут видеть события вашего личного календаря.
Отметить отдельное календарное событие как "частное"
Шаг 1
Откройте Microsoft Outlook. Нажмите «Перейти» в верхней строке меню, затем нажмите «Календарь».
Шаг 2
Щелкните дату мероприятия. Найдите и дважды щелкните событие на панели ежедневного календаря.
Шаг 3
Щелкните поле «Личное» в правом нижнем углу экрана. Нажмите «Сохранить и закрыть».
По умолчанию отмечать все события календаря как "частные"
Шаг 1
Откройте Microsoft Outlook. Нажмите «Инструменты» в верхней строке меню, наведите указатель на «Форма», а затем нажмите «Создать форму».
Шаг 2
Щелкните «Встреча», а затем «Открыть». Установите флажок «Личный» внизу окна.
Шаг 3
Щелкните изображение «Кнопка публикации формы» на панели инструментов прямо под верхней строкой меню. На кнопке отображаются изображения дискеты, линейки и маленького синего треугольника.
Шаг 4
Введите имя для новой формы встречи, например «Форма частной встречи», в текстовом поле «Отображаемое имя». Щелкните «Опубликовать».
Шаг 5
Щелкните красный значок «X» в правом верхнем углу, чтобы закрыть форму оформления встречи. Нажмите «Нет», когда Outlook спросит вас, хотите ли вы сохранить изменения в форме.
ШАГ 6
Нажмите «Перейти» в верхней строке меню, затем нажмите «Список папок».
Шаг 7
Щелкните правой кнопкой мыши «Календарь» в области навигации Outlook и выберите «Свойства».
Шаг 8
Выберите имя формы, созданной на шаге 4, в раскрывающемся меню «При публикации в эту папку использовать». Щелкните "ОК".




