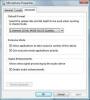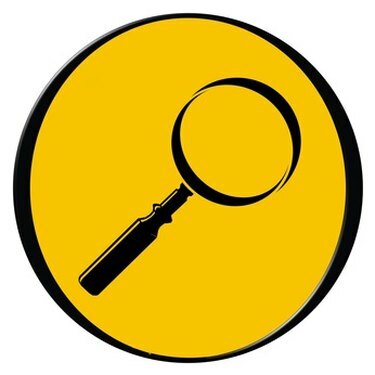
Встроенный инструмент поиска Windows найдет потерянные файлы Excel.
Потеря файлов Excel может быть неприятной, особенно если вы не помните имя файла. К счастью, операционная система Windows предлагает несколько параметров поиска файлов, которые позволяют находить файлы определенных типов независимо от того, где они находятся на вашем компьютере. Если вы помните какие-либо ключевые слова в файле, вы можете добавить их, чтобы сузить поиск. Однако убедитесь, что ваш файл содержит эти ключевые слова точно так, как вы вводите их в функцию поиска; в противном случае вы можете исключить файл, который ищете, из поиска.
Windows XP
Шаг 1
Нажмите «Пуск» в нижнем левом углу экрана вашего компьютера.
Видео дня
Шаг 2
Наведите указатель мыши на «Поиск», затем выберите «Для файлов или папок».
Шаг 3
Нажмите на опцию «Документы», затем выберите «Использовать расширенные параметры поиска», затем нажмите «Дополнительные параметры расширенного поиска».
Шаг 4
Установите соответствующий флажок, чтобы указать дату последнего изменения файла. Если вы не знаете, оставьте этот раздел пустым.
Шаг 5
Введите «.xls» (без кавычек) в поле, которое запрашивает полное или частичное имя документа. Если вы используете Excel 2007 или более поздние версии, введите «.xlsx» вместо «.xls». Это ограничит ваш поиск файлами Excel.
ШАГ 6
Добавьте ключевые слова в поле ключевого слова, если вы знаете какое-либо из электронной таблицы, и измените поле «Искать в» на «Мой компьютер».
Шаг 7
Установите флажки в полях «Поиск в системных папках», «Поиск в скрытых файлах и папках», «Поиск в подпапках» и «Поиск в резервной копии на магнитной ленте».
Шаг 8
Нажмите «Поиск» и позвольте Windows найти ваш документ за вас. Если вы не ввели ключевые слова, система найдет все файлы Excel, соответствующие другим критериям, поэтому у вас может быть длинный список, который нужно прокручивать, чтобы найти свой файл.
Виндоус виста
Шаг 1
Щелкните шар «Пуск» в нижнем левом углу экрана. Поле поиска находится в нижней части меню «Пуск».
Шаг 2
Введите ".xls" (без кавычек) в поле поиска. Если вы используете Excel 2007 или более поздние версии, введите «.xlsx» вместо «.xls». Это ограничит ваш поиск файлами Excel. Добавьте в это поле все ключевые слова, которые вы помните из документа, отделив их от расширения файла Excel пробелом.
Шаг 3
Нажмите клавишу «Enter».
Шаг 4
Просмотрите результаты поиска по вашему файлу. Если вы не видите его в списке, щелкните поле в верхней части окна результатов поиска с надписью «Включить неиндексированные, скрытые и системные файлы».
Шаг 5
Нажмите «Документ» в верхней части окна, чтобы сузить результаты до документов (включая электронные таблицы), и нажмите «Поиск». Прокрутите результаты, чтобы найти потерянный файл Excel.
Windows 7
Шаг 1
Нажмите «Пуск», затем введите «параметры папки» в поле поиска в нижней части меню «Пуск».
Шаг 2
Нажмите «Параметры папки», когда он появится, затем нажмите «Изменить параметры поиска для файлов и папок».
Шаг 3
Установите флажки для поиска скрытых файлов, папок и системных папок, затем нажмите «ОК».
Шаг 4
Снова нажмите «Пуск» и введите «.xls» или «.xlsx» плюс любые ключевые слова из файла Excel в поле поиска. Нажмите «Показать больше результатов» на странице результатов и прокрутите вниз, чтобы найти файл Excel.