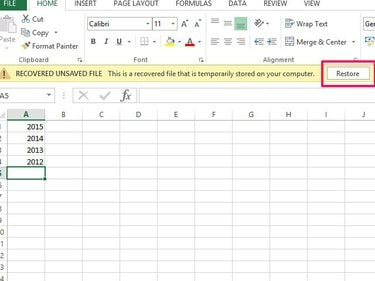
Автовосстановление восстанавливает файлы в их исходное расположение.
Кредит изображения: Изображение предоставлено Microsoft
Закрытие программы без сохранения в какой-то момент случается со всеми. Программы и компьютеры дают сбой, иногда вы просто забываете сохранить свою работу или случайно перезаписываете файл. Хотя это может показаться концом света, это не обязательно конец вашей рабочей тетради. В случае сбоя Excel 2013 при перезапуске программы вы можете увидеть параметр восстановления документа, позволяющий сохранить файл. Если это не сработает, у Excel есть несколько других решений. Автовосстановление помогает восстановить файлы, которые вы сохранили в прошлом; Автосохранение работает с файлами, которые вы никогда не сохраняли.
Восстановить ранее сохраненный файл Excel
Шаг 1

Excel показывает восстановленную область после сбоя программы.
Кредит изображения: Изображение предоставлено Microsoft
Проверьте параметры восстановления на начальном экране Excel. Если в Excel произошел сбой, вы можете увидеть восстановленную область. Если да, выберите
Показать восстановленные файлы, чтобы открыть панель восстановления документов в новой книге. Найдите свой файл на панели и откройте его. Если вы не видите эту опцию, выберите файл из Недавний площадь.Видео дня
Шаг 2
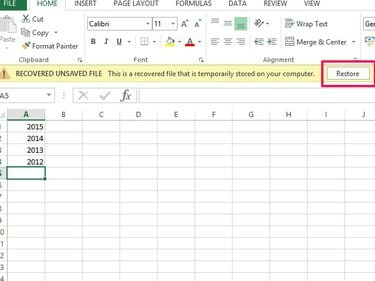
Не забывайте регулярно сохранять файлы после их восстановления.
Кредит изображения: Изображение предоставлено Microsoft
Проверьте свою рабочую книгу, чтобы увидеть, содержит ли она ваши самые последние работы. Если да, выберите Восстановить и В ПОРЯДКЕ.
Шаг 3
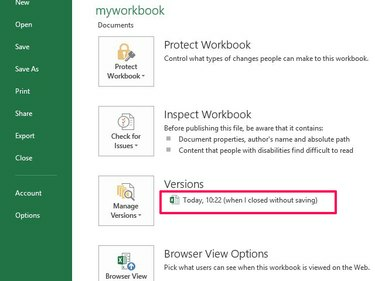
Используйте метки дня и времени, чтобы идентифицировать ваш файл.
Кредит изображения: Изображение предоставлено Microsoft
Если ваша книга устарела, откройте Файл вкладка и перейдите к Информация. Найдите в области "Версии" описание файла, заканчивающееся словами когда я закрыл без сохранения. Выберите файл, чтобы открыть книгу. Проверьте файл, чтобы убедиться, что он содержит ваши последние изменения. Выбирать Восстановить в сообщении о восстановлении и В ПОРЯДКЕ в сообщении с подтверждением перезаписи.
Восстановить несохраненный файл Excel
Шаг 1
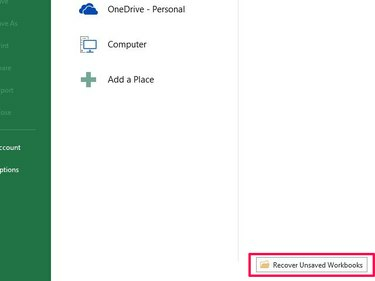
Excel хранит версии несохраненных файлов на вашем диске C.
Кредит изображения: Изображение предоставлено Microsoft
Выбирать Открыть другие книги на начальном экране Excel. Прокрутите следующий экран и выберите Восстановить несохраненные книги кнопку, чтобы открыть место временного файла, в котором Excel хранит несохраненные файлы.
Шаг 2

Откройте самую последнюю версию вашего файла.
Кредит изображения: Изображение предоставлено Microsoft
Выберите свою книгу из списка. Используйте данные с измененной датой для идентификации файла, поскольку Excel не дает ему легко идентифицируемого имени. Выбирать Открытым.
Шаг 3
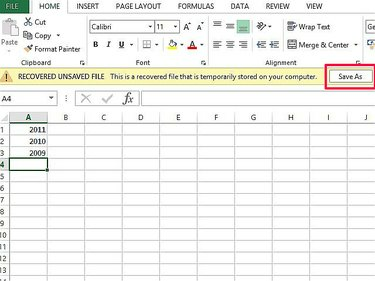
Не сохраняйте файл в его текущем расположении; это временный файл.
Кредит изображения: Изображение предоставлено Microsoft
Убедитесь, что вы открыли правильную книгу, содержащую последние данные. Выбирать Сохранить как и сохраните файл на свой компьютер.
Подсказка
Измените расписание автосохранения, если вы хотите, чтобы Excel автоматически сохранял файлы чаще, чем время по умолчанию - каждые 10 минут. Откройте вкладку «Файл», а затем «Параметры». Зайдите в «Сохранить», измените время в «Сохранить автовосстановление». Информация "и выберите" ОК ". Помните, что программы Office могут работать медленнее, если вы уменьшите время по умолчанию.
Инструмент автовосстановления дает вам доступ к предыдущим версиям книги в «Управление версиями» на вкладке «Информация». Это может быть полезно, если вы делаете ошибки или сохраняете данные и хотите вернуться к более ранней версии файла.
Возьмите за привычку сохранять книги вручную после внесения важных изменений, а не просто полагаться на автосохранение. Вы можете использовать команду клавиатуры «Ctrl-S» для сохранения, а также кнопку «Сохранить».
Если вы случайно удалили книгу Excel, попробуйте восстановить ее из корзины.
Предупреждение
Нет гарантии, что восстановленные файлы содержат всю вашу недавнюю работу. Excel может восстановить только из точки автосохранения. Данные, добавленные после автосохранения и до следующего, будут потеряны.
Если вы отключите автосохранение и автосохранение, вы не сможете восстановить файлы.



