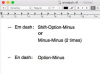Если сделать объект слишком большим в Photoshop, он может выглядеть размытым.
Кредит изображения: rbv / iStock / Getty Images
Возможность изменять размер объектов по мере необходимости - одна из причин, по которой графические дизайнеры и профессиональные фотографы обращаются к Adobe Photoshop CC. Однако если вы новичок в работе со слоями, первые несколько раз вы можете получить неожиданные результаты. Если вы видите черные границы вокруг объектов, искажаете изображения или просто не получаете желаемого эффекта, быстрый обзор Слои Photoshop, инструменты выбора и параметры трансформации позволят вам мгновенно увеличивать и уменьшать объекты.
Слои и прозрачность
Когда вы открываете изображение в Photoshop, фотография становится фоновым слоем вашего холста. В отличие от других слоев, фоновый слой не обеспечивает прозрачности, поэтому, если вы вырезаете объект из фонового слоя, он оставляет после себя черное пятно. Это особенно проблематично, если вы уменьшаете объект. Самый быстрый способ обойти это - перетащить слой «Фон» на панели «Слои» на значок «Новый слой» под ним. Значок выглядит как стикер. Это копирует изображение в новый слой, который включает прозрачность, поэтому, когда вы вырезаете объект из слоя, остается пустое прозрачное пятно, а не черное пятно.
Видео дня
Выбор предмета
В большинстве случаев инструмент «Лассо» на панели инструментов Photoshop - это самый быстрый способ обвести объект на изображении. Просто перетащите курсор вокруг объекта и отпустите кнопку мыши. Вы также можете использовать инструмент Elliptical или Rectangular Marquee Tool для геометрических объектов. Если объект одного цвета, окруженный другим цветом, попробуйте щелкнуть объект с помощью инструмента «Волшебная палочка» или инструмента быстрого выбора. Хотя вы можете манипулировать объектом, как он есть после его выбора, обычно это намного менее беспорядочно, если вы копируете или вырезаете объект из меню «Правка», а затем вставляете его в изображение. Это помещает объект на отдельный слой над изображением.
Изменение размера объекта
Чтобы изменить размер слоя или выбранного объекта внутри слоя, выберите «Преобразовать» в меню «Правка» и нажмите «Масштаб». Вокруг объекта появятся восемь квадратных узловых точек. Перетащите любую из этих точек привязки, чтобы изменить размер объекта. Если вы хотите ограничить пропорции, удерживайте клавишу «Shift» при перетаскивании. Если вам нужен более точный метод масштабирования, введите процентное значение в поля «H» и «W», чтобы увеличить или уменьшить высоту и ширину на определенную величину. После того, как вы нажмете «Enter», измененный размер объекта будет сохранен, а точки привязки исчезнут.
Проблемы с масштабированием
Каждый раз, когда вы увеличиваете размер объекта, вы немного ухудшаете его разрешение. Если вы увеличиваете размер объекта на 20 процентов, вы обычно не должны видеть разницы, но чем больше вы увеличиваете его размер, тем более размытым и пиксельным он будет отображаться. Часто это можно компенсировать с помощью инструмента «Повышение резкости» или фильтра «Отменить резкость». Исключением являются векторные изображения, которые обычно используются при создании логотипов в необработанных файлах Photoshop, отправляемых на принтер, а не при редактировании фотографий. В отличие от фотографии, которая определяется пикселями, векторы - это линии и объекты, определяемые математическими уравнениями. Таким образом, вы можете масштабировать вектор в 1000 раз, создавая плакаты из одного файла без потери качества.