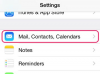Пользователи Apple iPhone могут наслаждаться мобильной музыкой, фильмами, изображениями и просмотром веб-страниц на одном устройстве в дополнение к обычным функциям телефона. Пользователи также могут управлять своими календарями, учетными записями электронной почты и адресной книгой с устройства или со своего компьютера. На iPhone легко организовывать и создавать группы контактов.
Шаг 1
Подключите конец USB-кабеля синхронизации с док-разъемом к своему iPhone, а другой конец - к свободному USB-порту на вашем компьютере.
Видео дня
Шаг 2
Запустите iTunes, если он не запускается автоматически.
Шаг 3
Щелкните значок iPhone, расположенный под списком «Устройства» на левой панели окна. Выберите вкладку «Информация» и установите флажок рядом с «Синхронизировать контакты с». Щелкните двойные стрелки и выберите «Outlook» в раскрывающемся меню. Нажмите «Синхронизировать», чтобы перенести контакты iPhone в Microsoft Outlook.
Шаг 4
Запустите Microsoft Outlook и найдите запись «Контакты» в списке «Личные папки». Щелкните правой кнопкой мыши запись и выберите «Новая папка». Введите имя для вашей новой группы и нажмите «ОК». Перетащите контакты, которые вы хотите включить в новую группу, и повторите для любых дополнительных групп.
Шаг 5
Вернитесь в окно iTunes и щелкните вкладку «Информация». Прокрутите до набора параметров «Дополнительно» в нижней части окна и установите флажок рядом с «Контакты». Это заменит ваши контакты iPhone новыми группами, которые вы только что создали. Вы не потеряете ни одного отдельного контакта, если выполнили синхронизацию на шаге 3.
ШАГ 6
Проверьте результаты на своем iPhone, запустив приложение «Контакты». Нажмите кнопку «Группы» в верхнем левом углу окна, чтобы просмотреть свои новые группы.
Шаг 1
Подключите конец USB-кабеля синхронизации с док-разъемом к своему iPhone, а другой конец - к свободному USB-порту на вашем компьютере.
Шаг 2
Запустите iTunes, если он не запускается автоматически.
Шаг 3
Щелкните значок iPhone, расположенный под списком «Устройства» на левой панели окна. Выберите вкладку «Информация» и установите флажок рядом с «Синхронизировать контакты с». Щелкните двойную стрелку и выберите «Адресная книга» в раскрывающемся меню. Нажмите «Синхронизировать», чтобы перенести контакты iPhone в адресную книгу Apple.
Шаг 4
Запустите адресную книгу. Щелкните «Файл», а затем «Новая группа». Назовите свою новую группу и перетащите свои контакты в новую группу, используя панель окна группы. Повторите эти действия для любых дополнительных групп.
Шаг 5
Вернитесь в окно iTunes и щелкните вкладку «Информация». Прокрутите до набора параметров «Дополнительно» в нижней части окна и установите флажок рядом с «Контакты». Это заменит ваши контакты iPhone новыми группами, которые вы только что создали. Вы не потеряете ни одного отдельного контакта, если выполнили синхронизацию на шаге 3.
Вещи, которые вам понадобятся
Microsoft Outlook (для пользователей Windows)
Адресная книга Apple (для пользователей Mac)
кабель синхронизации iPhone
Кончик
Если вы хотите создавать и редактировать группы прямо со своего iPhone, вы можете загрузить для этого следующие программы: Группы, Yo Mail и iGroup Mail. Однако все эти приложения стоят определенную сумму денег за дополнительное удобство, позволяющее делать это прямо с вашего телефона.