Формат переносимого документа (PDF) можно преобразовать в JPG, сжатый графический формат, несколькими способами. Предварительный просмотр приложения на Macintosh может читать и сохранять в форматах PDF и JPG, что упрощает преобразование. Снимок экрана Windows Snipping Tool может создавать файлы JPG с любым содержимым на экране. Онлайн и коммерческое программное обеспечение для конвертации также доступно бесплатно или для покупки, которое может сделать эту работу за вас.
Шаг 1
Откройте файл PDF в программе для просмотра PDF-файлов. Если у вас нет программы просмотра PDF, Adobe Acrobat Reader можно бесплатно загрузить с сайта Adobe.com.
Видео дня
Шаг 2
Откройте приложение Snipping Tool, расположенное в C: \ Windows \ System32.
Шаг 3
Щелкните меню «Создать» и выберите тип снимка экрана, который вы хотите сделать. Снимок экрана «Окно» соберет весь видимый текст на странице PDF, которую вы просматриваете. «Прямоугольный» снимок экрана позволит вам перетащить часть файла PDF, которую вы хотите преобразовать в файл JPG.
Шаг 4
Выберите «Сохранить как» в меню «Файл» в «Ножницы», и ваша страница PDF станет форматом JPG.
Шаг 5
Повторите шаги 3 и 4 для других страниц PDF-файла, который вы хотите преобразовать в JPG.
ШАГ 6
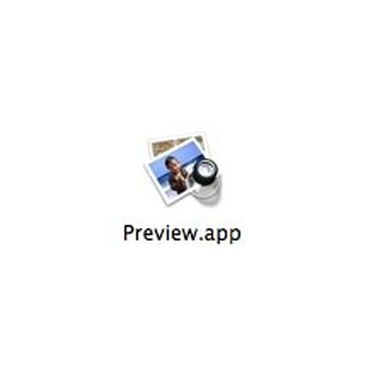
Предварительный просмотр приложения
Откройте файл PDF в «Предварительном просмотре», приложении для просмотра PDF-файлов, которое поставляется с OS X.
Шаг 7
Выберите «Сохранить как ...» в меню «Файл».
Шаг 8

Предварительный просмотр меню "Сохранить как"
Выберите «JPEG» в качестве файла в раскрывающемся меню и нажмите «Сохранить».
Шаг 9
Щелкните следующую страницу PDF-файла и повторите шаги 2 и 3. Предварительный просмотр сохраняет каждую страницу PDF как отдельный файл JPG. Повторите эти действия для всех страниц файла, которые хотите преобразовать.
Шаг 10
Перейдите в своем веб-браузере к бесплатной онлайн-утилите для преобразования документов, такой как ZamZar.
Шаг 11
Найдите свой PDF-файл, который нужно преобразовать, затем выберите JPG в качестве типа формата, если он доступен, или PNG, если нет. PNG - это новый тип графических файлов, и любая графическая программа, которая может читать PNG, также может читать JPG.
Шаг 12.
Введите свой адрес электронной почты, чтобы получить файл, и нажмите кнопку «Конвертировать».
Шаг 13.
С помощью своего веб-браузера перейдите на веб-сайт коммерческого продукта для преобразования документов.
Шаг 14.
Купите и загрузите программное обеспечение на свой компьютер. Некоторые продукты предлагают пробный период, в течение которого вы можете проверить, работает ли продукт с вашим типом файлов, перед покупкой. Водяной знак будет размещен на выходе до тех пор, пока вы не приобретете лицензию на программное обеспечение.
Шаг 15.
Откройте программное обеспечение для преобразования и следуйте инструкциям для конкретного программного обеспечения, чтобы завершить процесс преобразования. Типичная программа преобразования просит вас указать исходный файл и тип файла (PDF), а затем выбрать тип вывода и место назначения.
Вещи, которые вам понадобятся
PDF файл
Ножницы (пользователи Windows)
Приложение предварительного просмотра (пользователи Macintosh)
Подсказка
Приобретение коммерческого продукта для преобразования файлов дает вам возможность конвертировать файлы многих различных типов, а не только PDF.
Предупреждение
Компании, занимающиеся онлайн-конвертацией, не несут ответственности за потерю вашего файла, если с ним что-то случится во время конвертации, поэтому никогда не удаляйте локальную копию после отправки ее на преобразование и внимательно прочтите их условия использования, прежде чем отправлять файл. Компании, занимающиеся бесплатными онлайн-конверсиями, обычно имеют медленный оборот, и ваша система электронной почты может блокировать их сообщения как спам.




