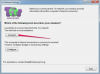Кредит изображения: domoyega / iStock / Getty Images
В нашем мире технологий факсимильные и почтовые документы становятся все более и более устаревшими. Печать документов в формате PDF и заполнение форм вручную может считаться непрофессиональным и в некоторых случаях может оказаться неразборчивым. Формы, юридическая документация и другие документы часто отправляются по электронной почте, чтобы их можно было заполнить в электронном виде и немедленно вернуть отправителю. Adobe Reader - это наиболее часто используемая программа для открытия файлов PDF. Его часто упускают из виду как средство редактирования таких файлов и экономии драгоценного времени и усилий, поскольку это программа для чтения, а не полная версия приложения Adobe. Однако Adobe Reader 9 может редактировать документы PDF.
Перед редактированием
Шаг 1
Откройте документ PDF с помощью Adobe Reader 9. (Если у вас его нет, он доступен для бесплатной загрузки. См. Ресурсы.) Просмотрите и изучите формат документа.
Видео дня
Шаг 2
Перейдите в Документ> Безопасность> Показать свойства безопасности из параметров главного меню. Появится новый экран под названием «Свойства документа». Этот экран даст вам представление о том, что автор документа дал вам разрешение редактировать, изменять или добавлять в документ.
Шаг 3
Просмотрите документ, чтобы убедиться, что он полон и удобочитаем.
Заполнение формы и подписание документа
Шаг 1
Переместите курсор в первое поле формы и введите соответствующую информацию. Курсор будет автоматически настраиваться при перемещении по различным типам полей формы. Вы увидите текстовый инструмент над полями текстовой формы. Когда вы находитесь над раскрывающимися списками, переключателями или флажками, ваш курсор превращается в инструмент с указывающей рукой.
Шаг 2
Используйте клавишу TAB для перемещения по форме, вводя всю информацию, необходимую для заполнения формы. Клавишу Escape можно использовать для удаления информации, ошибочно введенной в поле.
Шаг 3
В зависимости от прав, которые автор установил для документа, в меню «Файл» вы сможете либо сохранить копию документа. ваш заполненный документ (вы не сможете переименовать его, если это единственный вариант) или Сохранить как (вы можете переименовать документ).
Шаг 4
Выберите «Документ»> «Подписать»> «Подписать документ», чтобы добавить подпись к документу. Появится новое окно, которое проведет вас через процесс создания новой подписи или выбора той, которая была ранее сохранена.
Подсказка
После просмотра формы или документа нет необходимости предварительно сохранять его. Вы можете перейти в меню «Файл»> «Прикрепить к электронной почте» и использовать почтовую программу по умолчанию для немедленной отправки документа. Затем вы можете сохранить копию на локальном жестком диске, если документ чувствителен ко времени.
Предупреждение
Если у вас возникают проблемы с редактированием формы или документа, возможно, автор не сохранил соответствующие разрешения. В этом случае вы не можете вносить изменения в настройки документа и должны будете сообщить отправителю, что права доступа к документу необходимо изменить, и запросить, чтобы документ был возмущаться.
Adobe Reader 9 не может вносить изменения в исходный документ. Если автор разрешает комментирование, вы можете добавлять комментарии и редактировать примечания к PDF-документу.