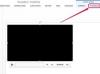Кредит изображения: Оливер Росси / Банк изображений / GettyImages
В Microsoft Excel есть генератор случайных чисел, который упрощает создание карточек бинго в Excel. Генератор карт бинго Excel - очень удобная установка для игр в бинго. Создайте отдельный лист карточек, распечатайте его, а затем сгенерируйте новые числа для печати дополнительных листов.
Шаг 1

Кредит изображения: Снимок экрана любезно предоставлен Microsoft.
Откройте пустой лист Excel. Тип B, я, N, грамм а также О в первой строке, начиная с ячейки A1. Под Дом на вкладке выберите толстый шрифт, например Arial Black или Britannic Bold. Увеличить Размер шрифта к 24 pt, чтобы начать. Вы можете изменить размер позже, когда отформатируете готовый лист. Щелкните значок Среднее выравнивание а также Центр значки в разделе «Выравнивание» на ленте.
Видео дня
Шаг 2

Кредит изображения: Снимок экрана любезно предоставлен Microsoft.
Щелкните ячейку A2. Используя функцию Excel RANDBETWEEN, вы можете заставить Excel генерировать случайные числа в любом указанном вами диапазоне. Диапазон номеров помещается в скобки после функции, их разделяет запятая. В большинстве карт бинго используются случайные числа от 1 до 75.
Тип = СЛУЧМЕЖДУ (1,75) в камере A2 и нажмите Входить. Обратите внимание, что каждый раз, когда вы меняете лист, генерируемые вами случайные числа тоже меняются - это нормально.
Шаг 3

Кредит изображения: Снимок экрана любезно предоставлен Microsoft.
Выбрать ячейку A2 и нажмите Ctrl-C скопировать это. Перетащите курсор по ячейкам A3 к A6 и нажмите Ctrl-V чтобы вставить функцию в эти ячейки.
Выделите все функции в ячейках A2 к A6 и нажмите Ctrl-C. Щелкните ячейки Би 2, C2, D2 а также E2 и нажмите Ctrl-V каждый раз вставлять функцию в каждый столбец. Теперь у вас есть 25 случайных чисел.
Шаг 4

Кредит изображения: Снимок экрана любезно предоставлен Microsoft.
Щелкните ячейку C4, который является центральным числом. Это свободное место на карточке бинго, поэтому случайный номер бинго не требуется. Однако вы можете использовать это пространство, чтобы дать карте серийный номер, чтобы помочь вам отслеживать карты, которые вы распространяете. Измените диапазон номеров на (1000,9999). Щелкните значок Дом меню, уменьшите Размер шрифта к 8 pt и щелкните По нижнему краю в разделе «Выравнивание» ленты.
Шаг 5

Кредит изображения: Снимок экрана любезно предоставлен Microsoft.
Выделять БИНГО в первом ряду. Под Дом вкладка выберите темный Цвет заливки а затем измените Цвет шрифта к белый.
ШАГ 6

Кредит изображения: Снимок экрана любезно предоставлен Microsoft.
Щелкните маленький Стрелка рядом со значком Границы на главной ленте, пока BINGO все еще выделен, и выберите Толстая рамка коробки. Выделите все пронумерованные ячейки, нажмите кнопку Границы Стрелка снова и затем выберите Больше границ. Выберите толстую линию, а затем нажмите Контур а также Внутри значки в разделе Preset окна Format Cells.
Шаг 7

Кредит изображения: Снимок экрана любезно предоставлен Microsoft.
Щелкните значок Макет страницы вкладка и выберите Маржа. Щелкните значок Узкий вариант полей.
Шаг 8

Кредит изображения: Снимок экрана любезно предоставлен Microsoft.
Выделите все ячейки в карточке из ячейки A1 к E6 и нажмите Ctrl-C. Щелкните ячейки G1, A8 а также G8, нажимая Ctrl-V каждый раз вставлять на страницу еще три карточки. Обратите внимание, что есть пустая строка и пустой столбец, разделяющие карточки для облегчения вырезания.
Щелкните значок Вид вкладка, а затем выберите Макет страницы чтобы вы могли видеть, как будут выглядеть карточки, когда вы их распечатаете. Нажмите Ctrl-A а затем перетащите линию между любыми номерами строк, чтобы при необходимости отрегулировать высоту строк. Перетащите линию между любыми двумя буквами столбца, чтобы изменить размер столбцов в соответствии с шириной страницы. Настроить Размер шрифта если нужно.
Чтобы уменьшить промежутки между карточками, щелкните любую ячейку, чтобы отменить выбор всех, а затем перетащите линию в заголовке для столбца-разделителя и строки-разделителя.
Шаг 9

Кредит изображения: Снимок экрана любезно предоставлен Microsoft.
Вставьте звезду в свободном пространстве, щелкнув значок Вставлять вкладка, нажав Иллюстрации а затем щелкнув Формы. Щелкните значок Звезда в разделе Звезды и баннеры и перетащите курсор на ячейку C4.
Шаг 10

Кредит изображения: Снимок экрана любезно предоставлен Microsoft.
Щелкните значок Формат инструментов рисования вкладку, а затем щелкните Стили фигур меню для изменения внешнего вида звезды. В качестве альтернативы используйте Заливка формы а также Граница формы значки на ленте, чтобы настроить внешний вид звезды.
Скопируйте звезду, нажав Ctrl-C. Нажмите Ctrl-V трижды и перетащите три копии в ячейки I4, A11 а также I11.
Шаг 11

Кредит изображения: Снимок экрана любезно предоставлен Microsoft.
Щелкните значок Файл меню и выберите Распечатать. Вставьте кусок карточный фонд в вашем принтере и распечатайте только одну карточку. Щелкните значок Стрелка назад в верхнем левом углу экрана «Печать», чтобы вернуться к рабочему листу. Нажмите F9 чтобы обновить все случайные числа перед печатью второго листа карточек. Повторяйте этот процесс, пока у вас не будет столько карточек, сколько вам нужно. Используйте ножницы и линейку, чтобы вырезать карточки из каждого листа. Теперь у вас есть программа для создания бинго-карт Excel.