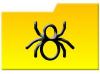Согните объект с помощью фильтра «Пластика» в Photoshop.
Кредит изображения: Vadim_Key / iStock / GettyImages
Любой ребенок знает, что карандаш можно сделать похожим на резину, просто покачивая им в пальцах. С помощью Adobe Photoshop CC вы можете создать такую же иллюзию с любым изображением, превращая твердые объекты в резину, чтобы изгибать или изгибать их по своему желанию. Для объектов на фотографии используйте фильтр «Пластика» или инструмент «Деформация». Если вы хотите искривить изображение в Photoshop, для этого хорошо подойдет Деформация, а также Перспектива, Искажение и Наклон.
Пластифицируйте твердые объекты
Шаг 1: Создание слоя
Откройте ваше изображение в фотошопе. Если изображение имеет простой сплошной фон, создайте копию слоя изображения - обычно слоя «Фон» - перетащив его на кнопку «Новый слой» в нижней части панели «Слои». Если у вас нет простого фона, изолируйте объект, который хотите согнуть, выбрав его с помощью кнопки «Быстрый Инструмент "Выделение" на Панели инструментов, затем нажмите "Ctrl-C" и Ctrl-V ", чтобы скопировать и вставить объект в его собственный. слой.
Видео дня
Шаг 2: Использование Liquify
Щелкните меню «Фильтр» и выберите «Пластика». Отрегулируйте размер кисти по мере необходимости и используйте инструмент «Push Forward Tool» по умолчанию, чтобы подтолкнуть объект в любом направлении, используя плавные, ровные штрихи. Если вы переусердствуете с объектом - что легко может произойти, если вы делаете большие изгибы - части объекта могут казаться слишком толстыми или слишком тонкими. Чтобы исправить это, нажмите на эти места с помощью Pucker Tool или Bloat Tool. По завершении нажмите «ОК».
Шаг 3: растушевываем недостатки
Выберите инструмент «Smudge Tool» на панели инструментов, чтобы исправить любые неровности или бороздки, оставленные на краях объекта фильтром «Пластика». Используя одиночные короткие штрихи, перпендикулярные краям объекта, вы можете выровнять пиксели в линию, не смазывая их заметно. Избегайте длинных мазков или слишком большого количества штрихов в одной области, так как это заметно размывает края.
Шаг 1. Создайте слой
Создайте копию слоя изображения или выберите и скопируйте объект, который хотите преобразовать, так же, как вы это сделали с фильтром «Пластика». Используйте любой из инструментов Marquee на панели инструментов, чтобы выбрать объект. Щелкните меню «Правка», затем «Преобразовать», затем «Деформировать». Поверх объекта появится сетка.
Шаг 2: перемещение якорей
Перетащите квадратный маркер в одном углу сетки, чтобы потянуть конец объекта в этом направлении. Это сгибает объект, но при этом делает его более толстым. Перетащите второй квадратный маркер в том же направлении, пока толщина объекта не вернется к нормальной.
Для легкого изгиба - например, 30 градусов в случае карандаша - этого должно быть все, что вам нужно. Для более сильного изгиба повторите этот процесс, но при необходимости перетащите точки пересечения сетки. Нажмите Ввод."
Шаг 3: очистите фон
При необходимости очистите фон с помощью «Ластика» на панели инструментов. Стирание фона вокруг деформированного объекта делает видимым слой под ним. Если это также делает видимым не деформированный объект, используйте «Восстанавливающую кисть» или «Точечную восстанавливающую кисть» на панели инструментов, чтобы скрыть этот второй объект из поля зрения.
Гибка целых фотографий
Шаг 1: продублируйте слой
Откройте изображение, которое хотите использовать в качестве фона. Откройте другое изображение, которое вы хотите согнуть, и щелкните меню «Слой». Выберите «Дублировать слой», затем выберите фоновое изображение в меню «Документ». Нажмите «ОК» и закройте текущее окно. Изображение, которое вы хотите согнуть, теперь является новым слоем в окне фонового изображения.
Шаг 2. Измените размер и подготовьте изображение
При необходимости измените размер изображения, которое вы хотите согнуть, выбрав «Преобразовать» в меню «Правка» и выбрав «Масштаб». Перетащите любой угол, удерживая нажатой клавишу «Shift», затем нажмите «Enter». Один раз выберите "Преобразовать" в меню "Правка". снова. На этот раз выберите «Наклон», «Искажение», «Перспектива» или «Деформация».
Шаг 3. Использование перспективы
Выберите вариант преобразования «Перспектива», если вы хотите изогнуть изображение, чтобы оно выглядело так, как будто оно трехмерно. Это хороший вариант для размещения фото на стене, в окне или в рамке. Перетащите угловой маркер, чтобы при необходимости согнуть объект. Нажмите «Enter», чтобы сохранить изменения.
Шаг 4. Использование перекоса или искажения
Выберите параметры преобразования «Наклон» или «Искажение», чтобы придать объекту определенную форму, не ограничиваясь только трехмерной перспективой. Хотя эти два инструмента работают одинаково, инструмент «Наклон» лучше подходит для наклона изображения, а инструмент «Искажение» - для его растягивания.
Шаг 5: Использование деформации
Выберите опцию преобразования «Деформация», чтобы сделать изображение резким изгибом. Например, при перетаскивании углового маркера к центру изображение складывается, как бумага для оригами.