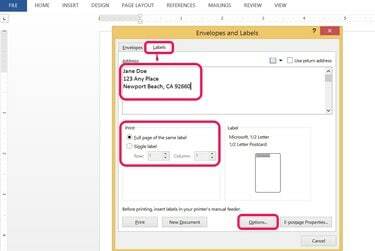
Создавайте ярлыки для любого адреса.
Кредит изображения: Фото любезно предоставлено Microsoft
Microsoft Word 2013 предлагает несколько вариантов создания или печати этикеток. Этикетки Avery - один из самых популярных брендов в США, но почти любой бренд совместим с Word. Вы также можете создать свой собственный шаблон этикетки. Создайте ярлыки вручную, выбрав Этикетки от Рассылки таб.
У вас есть два варианта печати: Отправляйте этикетки прямо на принтер в качестве одна этикетка или как целая страница того же лейбла, что позволяет печатать целые листы этикеток. При печати только нескольких этикеток перед печатью выберите расположение строки и столбца, чтобы выровнять их с доступным пространством на бумаге для почтовых этикеток.
Видео дня
Создание, настройка и печать этикеток в Word
Шаг 1
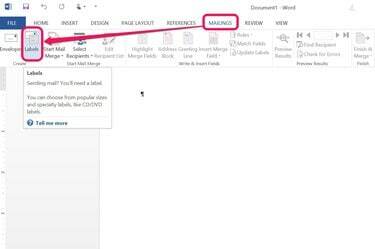
Многие люди сначала создают новый пустой документ, но это не обязательно.
Кредит изображения: Фото любезно предоставлено Microsoft
Нажать на Рассылки вкладка и выберите Этикетки из группы Создать.
Шаг 2
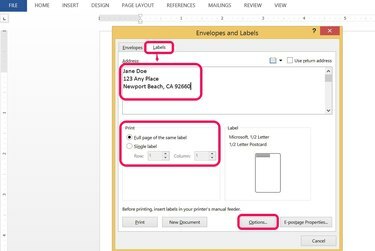
Введите адрес на вкладке "Ярлык".
Кредит изображения: Фото любезно предоставлено Microsoft
Введите адрес, на который вы отправляете почту, в поле Адрес раздел. Выберите вариант печати для Одна этикетка или Полная страница того же лейбла. Выбирать Опции чтобы указать тип печатаемой этикетки.
Шаг 3

Протестируйте печать на обычной бумаге и поднесите тестовую страницу к этикетке, чтобы проверить свои размеры.
Кредит изображения: Фото любезно предоставлено Microsoft
Выполните эти шаги в Опции чат:
- Выберите свой принтер и лоток, на котором вы будете печатать.
- Выберите имя поставщика из Поставщики этикеток выпадающий список. Вы можете найти это на своей этикетке.
- Выберите номер продукта (он также указан на коробке с этикетками).
- Нажмите В ПОРЯДКЕ.
Создавайте собственные этикетки и печатайте на определенных принтерах или в определенных местах, щелкнув значок Подробности под номером продукта.
Шаг 4

Выберите способ печати этикетки.
Кредит изображения: Фото любезно предоставлено Microsoft
Решите, хотите ли вы напечатать одну этикетку или весь лист этикеток. Если вы повторно используете старый лист этикеток, укажите, где на листе вы хотите напечатать.
- нажмите Распечатать нажмите кнопку, если вы закончили все изменения и уже загрузили этикеточную бумагу.
- Нажмите Новый документ создать новую страницу этикеток. Эта опция позволяет больше редактировать и форматировать ваши этикетки.
Установите флажок рядом с Обратный адрес позволяет ввести свой собственный почтовый адрес.
Шаг 5
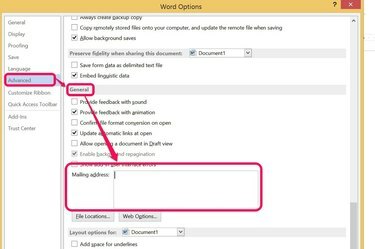
Добавление вашего обратного адреса в Параметры Word экономит время.
Кредит изображения: Фото любезно предоставлено Microsoft
Добавьте свой обратный почтовый адрес в Word, изменив параметры программы. Этот почтовый адрес сохраняется для использования всякий раз, когда Использовать обратный адрес флажок установлен в диалоговом окне "Ярлыки".
- Щелкните значок Файл вкладка и выберите Опции из нижней части меню.
- Выбирать Передовой из левой боковой панели диалогового окна и прокрутите вниз до раздела "Общие".
- Введите свой обратный адрес и нажмите В ПОРЯДКЕ.
Типы и размеры этикеток Word
Шаг 1
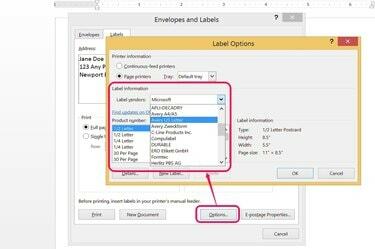
Выбирайте из множества типов и размеров этикеток.
Кредит изображения: Фото любезно предоставлено Microsoft
Выберите почтовый ярлык в Word в зависимости от типа купленных наклеек. Создавайте собственные шаблоны этикеток, аппроксимируя популярные типы этикеток, такие как Avery, или просто измеряйте общие этикетки. Проще всего использовать один из популярных шаблонов этикеток, включенных в Word 2013.
Шаг 2
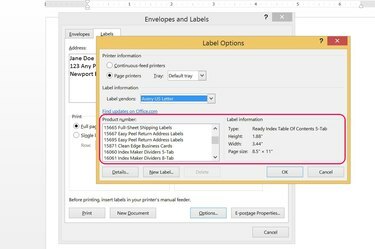
Выберите шаблон этикетки, соответствующий тому, что вы купили.
Кредит изображения: Фото любезно предоставлено Microsoft
При выборе названия бренда для этикеток, которые вы купили в магазине, отображается список номеров продуктов и размеров для этого бренда. Этикетки бренда Avery являются наиболее популярными в США, но вы можете разместить любой вид этикеток, которые покупаете, просто создав собственный шаблон.
Шаг 3
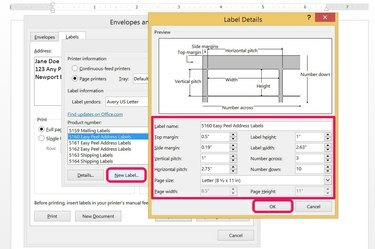
Вы можете создать столько пользовательских ярлыков, сколько захотите.
Кредит изображения: Фото любезно предоставлено Microsoft
Создайте собственный ярлык, щелкнув значок Новый лейбл кнопка, расположенная рядом с полем "Подробности".
- Самый простой способ начать - это выбрать шаблон этикетки, аналогичный купленным вами этикеткам.
- Отредактируйте имя этикетки, размеры, размер бумаги и другие поля.
- Нажмите В ПОРЯДКЕ сохранить изменения.
Ваш особый ярлык теперь указан в Другое / Пользовательское в раскрывающемся списке Label Vendor.
Подсказка
Существуют варианты создания всевозможных этикеток в продуктах Microsoft Office. Такие программы, как Excel и Outlook, чаще всего используются в качестве источника данных для слияния писем в Microsoft Word.
Предупреждение
Печать на частично использованных этикетках может забить принтеры клеем. Избегайте этого, удаляя лишний клей перед печатью или печатая только на новых листах этикеток.



