Вы можете удалить одну или несколько страниц из документа Microsoft Word, где бы они ни находились в документе. Сюда входят как страницы с содержимым, так и без него, независимо от того, расположены ли они в середине документа или в конце. Если вам нужно, чтобы страницы снова отображались, вы можете отменить изменения, нажав Ctrl-Z.
Подсказка
- Microsoft Word автоматически сохраняет ваш документ каждые 10 минут по умолчанию, но он не перезаписывает исходный файл.
- Обратите внимание, что вы не сможете восстановить страницы, если перезапишете файл. исходную версию при сохранении документа, а затем закройте Microsoft Word.
Шаг 1. Использование черновика

Кредит изображения: Изображение любезно предоставлено Microsoft
Использовать Черновой вид для просмотра содержимого документа Word без дополнительных элементов - таких как границы страниц, фон, верхние и нижние колонтитулы. Чтобы переключиться в режим черновика, выберите Вид вкладку и щелкните Черновик в группе Просмотры.
Видео дня
Подсказка
В черновом режиме текст отображается на одной непрерывной странице.
Шаг 2. Отображение знаков абзаца
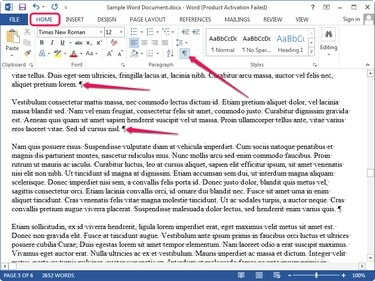
Кредит изображения: Изображение любезно предоставлено Microsoft
Отобразите маркеры абзацев и другие непечатаемые скрытые символы в документе, выбрав Домой вкладка и щелкнув Показать спрятать в группе Абзац.
Шаг 3. Удаление любой пустой страницы
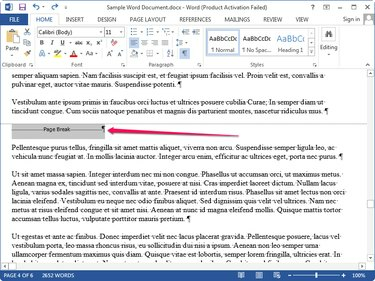
Кредит изображения: Изображение любезно предоставлено Microsoft
Прокрутите документ и найдите Строка разрыва страницы. Разрыв страницы может сопровождаться одним или несколькими маркерами абзаца. Выберите Разрыв страницы и маркер абзаца и нажмите Удалить чтобы удалить пустую страницу.
Подсказка
На пустой странице в конце документа может не быть линии разрыва страницы. Вместо этого выделите все маркеры абзацев после последнего слова в документе и нажмите Удалить чтобы удалить последнюю страницу.
Шаг 4: Удаление страницы с контентом
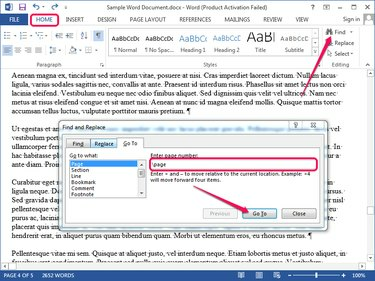
Кредит изображения: Изображение любезно предоставлено Microsoft
Щелкните в любом месте страницы, которую хотите удалить, и переключитесь на Домой таб. Нажмите Находить в группе редактирования и выберите Перейти к из меню, чтобы отобразить Найти и заменить диалог. Или нажмите F5 для отображения диалогового окна.
Тип \страница в Введите номер страницы поле и щелкните Перейти к для выбора всей страницы. Нажмите Закрывать и нажмите Удалить чтобы удалить страницу.
Подсказка
Чтобы удалить диапазон страниц в Word, откройте диалоговое окно «Найти и заменить», нажав F5введите номер первой страницы в поле Введите номер страницы поле и пресса Входить. Нажмите F8 чтобы включить режим расширения, а затем нажмите F5 снова. Введите номер последней страницы, которую вы хотите удалить, и нажмите Входить для выбора всего диапазона страниц. Нажмите Удалить чтобы удалить страницы.




