Смарт-объекты - это просто слои, как и любой другой слой Adobe Photoshop CC, за исключением того, что они содержат данные растровых и векторных изображений. Кроме того, они всегда сохраняют исходные данные, используемые для их представления, независимо от того, как вы их изменяете. Например, если вы уменьшите фотографию высокой четкости, встроенную как смарт-объект, до размера миниатюры, вы можете снова увеличить ее позже без потери исходного качества.
Смарт-объекты могут быть встроены в файл Photoshop или связаны из внешнего файла. Связанные смарт-объекты обладают всеми преимуществами встроенных, а также некоторыми дополнительными преимуществами.
Видео дня
Преимущества
До того, как смарт-объекты были представлены в Photoshop, изменение объекта приводило к изменению данных, используемых для визуализации этого объекта, и часто приводило к ухудшению его качества. Чтобы внести изменения в векторные объекты, такие как текстовые слои и проекты Adobe Illustrator, вам нужно было сначала растрировать вектор, преобразовав его в пиксельный слой.
Смарт-объекты, доступные в Photoshop CC, решают эти проблемы. Исходные данные и качество изображения не теряются при работе со смарт-объектами, и их не нужно растрировать, чтобы применить к ним большинство эффектов.
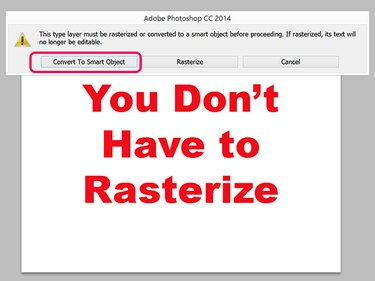
Кредит изображения: Снимок экрана любезно предоставлен Adobe.
Встроенные смарт-объекты
Встроенные смарт-объекты работают так же, как и любой другой объект в файле Photoshop, занимая свой собственный слой на холсте. Встроенные смарт-объекты часто называют просто смарт-объектами.
Преимущества и ограничения смарт-объектов
Смарт-объекты сохраняют исходные данные нетронутыми, поэтому качество не ухудшается при масштабировании, повороте, деформации, применении фильтров или масок слоев или ином преобразовании объекта.
Векторные объекты, такие как импортированные из Illustrator, можно изменять без растеризации.
Рисование, прожиг, клонирование или любая другая операция, изменяющая данные пикселей, не может быть применена к смарт-объекту. Если вам нужно выполнить такую операцию, вы всегда можете сделать дубликат слоя смарт-объекта и растрировать дубликат.
Использование встроенных смарт-объектов
Photoshop дает вам несколько способов создания смарт-объектов в проекте.
- Выбирать Открыть как смарт-объект от Файл меню.
- Выбирать Место встроенное от Файл меню.
- Выбирать Место от Файл меню.
- Перетащите файл на холст Photoshop из проводника.
- Скопируйте и вставьте данные из Illustrator прямо в проект Photoshop.
- Выбирать Смарт-объект от Слой меню и выберите Преобразовать в смарт-объект.
Когда вы вставляете объект в проект, над ним будут две пересекающиеся линии. Чтобы изменить размер объекта, перетащите любой угол, пока на нем остаются пересекающиеся линии. Удерживая Сдвиг клавиша блокирует соотношение сторон при перетаскивании. Когда вы нажимаете Входить для размещения объекта на слое на панели «Слои» появляется значок «Вставить».
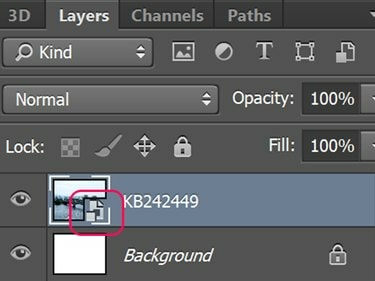
Кредит изображения: Снимок экрана любезно предоставлен Adobe.
Кончик
Если вы импортируете файл RAW камеры как смарт-объект, дважды щелкните его слой на панели «Слои», чтобы быстро получить доступ к меню настроек Camera Raw.
Связанные смарт-объекты реагируют так же, как встроенные смарт-объекты, пока вы над ними работаете. Разница в том, что изображение, которое вы видите на холсте, импортируется из внешнего файла.
- Они уменьшают размер файла Photoshop, поскольку связанный объект находится в отдельном файле.
- Вы можете редактировать один смарт-объект, чтобы автоматически обновлять все связанные с ним экземпляры в проектах Photoshop.
- Вы можете использовать изображения с низким разрешением в качестве заполнителей в больших проектах. Когда ваш проект почти завершен, замените файлы с низким разрешением их версиями с высоким разрешением.
- Вы можете экспериментировать с дизайном, используя разные связанные смарт-объекты, заменяя их, пока не найдете объект, который работает лучше всего.
Чтобы создать связанный смарт-объект, выберите Место связано от Файл меню. Когда вы выбираете файл, новый слой помечается значком «Ссылка».
Щелкните правой кнопкой мыши слой связанного смарт-объекта на панели «Слои» или щелкните значок Смарт-объекты опция в меню Слои позволяет выбрать:
- Обновите измененное содержимое, чтобы заменить связанный смарт-объект новым исходным файлом.
- Разрешить неработающую ссылку, чтобы указать новый путь к файлу при перемещении исходного файла.
- Встроить связанный, чтобы преобразовать связанный смарт-объект во встроенный смарт-объект.

Кредит изображения: Снимок экрана любезно предоставлен Adobe.



