Арабский, как и большинство языков, полностью поддерживается в Microsoft Word 2013. Однако вы должны добавить язык на свой компьютер, если вы хотите печатать на арабском языке. Тот же процесс работает для Windows 7, 8.1 и 10.
Шаг 1
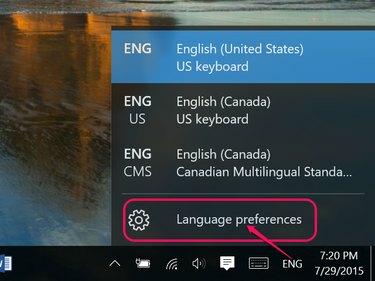
Кредит изображения: Снимок экрана любезно предоставлен Microsoft.
Щелкните значок Язык значок на панели задач Windows - это ENG если вы обычно набираете на английском. Выбирать Языковые предпочтения.
Видео дня
Шаг 2
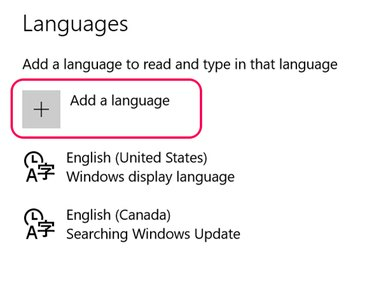
Кредит изображения: Снимок экрана любезно предоставлен Microsoft.
Щелкните значок Добавить язык значок.
Шаг 3
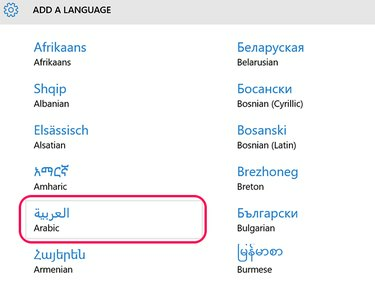
Кредит изображения: Снимок экрана любезно предоставлен Microsoft.
Выбирать арабский из списка языков. Языки перечислены в алфавитном порядке на английском языке, и арабский находится в первом столбце.
Шаг 4
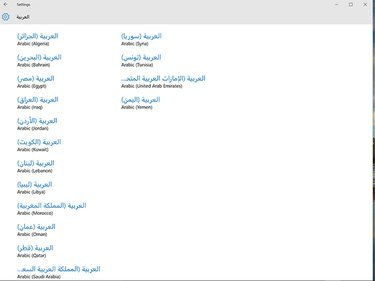
Кредит изображения: Снимок экрана любезно предоставлен Microsoft.
Выберите страну. Выбранная вами страна влияет на раскладку клавиатуры. Например, в иорданском арабском языке используется раскладка клавиатуры «Арабский 101». Если вы не подключаете арабскую клавиатуру к компьютеру, вы можете выбрать любую страну из списка.
Шаг 5
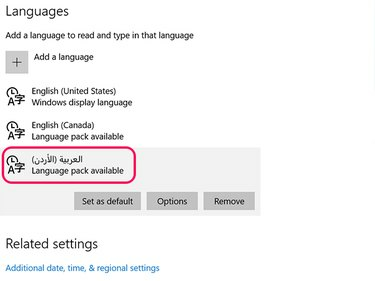
Кредит изображения: Снимок экрана любезно предоставлен Microsoft.
Щелкните арабский язык, если вы хотите установить его в качестве языка по умолчанию, и щелкните значок Установить по умолчанию кнопка. Если вы не знаете, какая раскладка клавиатуры используется в выбранной стране, щелкните Опции. Чтобы отображать меню и значки Windows на арабском языке, щелкните Опции а затем загрузите Арабский языковой пакет.
ШАГ 6

Кредит изображения: Снимок экрана любезно предоставлен Microsoft.
Перейти к Раскладки клавиатуры MSDN для Windows Веб-сайт. Щелкните меню и выберите арабский раскладка клавиатуры поддерживается выбранной вами страной. Откроется небольшое всплывающее окно с раскладкой клавиатуры, которую вы можете переместить в угол рабочего стола во время работы в Word.
Шаг 7
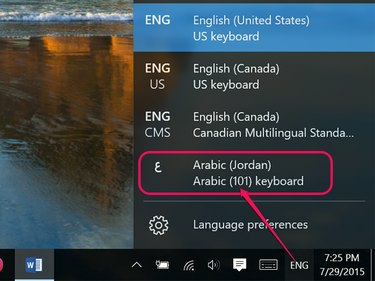
Кредит изображения: Снимок экрана любезно предоставлен Microsoft.
Запустите Word. Чтобы ввести арабский язык, щелкните значок «Язык» на панели задач и выберите арабский.
Шаг 8

Кредит изображения: Снимок экрана любезно предоставлен Microsoft.
Введите нужный текст, руководствуясь раскладкой клавиатуры. Обратите внимание, что текст отображается справа налево при вводе на арабском языке. Изменить Шрифт и Размер шрифта по желанию, используя Домой параметры ленты, как если бы вы работали с текстом на английском языке.
Шаг 9

Кредит изображения: Снимок экрана любезно предоставлен Microsoft.
Чтобы добавить поддержку правописания и языка для арабского языка в Word, щелкните значок Файл меню выберите Опции а затем щелкните Язык. Щелкните значок Не установлен ссылку рядом с арабским языком и следуйте инструкциям на экране.



