Шрифты в шаблонах этикеток Avery можно изменять так же, как и в любом другом документе Word. Однако, когда дело доходит до изменения меток, вам потребуется полминуты, чтобы выделить текст в каждой метке, прежде чем изменять шрифт или размер шрифта. Как только это будет сделано, вы можете сохранить файл как шаблон, чтобы использовать его для любого создаваемого вами списка рассылки.
Шаг 1. Откройте файл шаблона

Кредит изображения: Снимок экрана любезно предоставлен Microsoft.
Откройте файл шаблона Avery, чтобы внести изменения. Запустите проводник, откройте Документы папка, затем Шаблон Эйвериs, а затем дважды щелкните шаблон, чтобы открыть его в Word.
Видео дня
Шаг 2: выделите текст, который нужно изменить
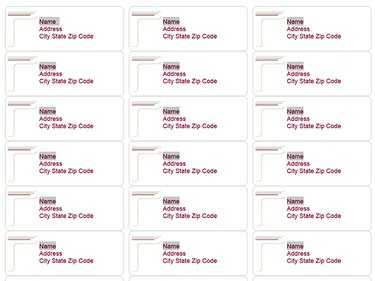
Кредит изображения: Снимок экрана любезно предоставлен Microsoft.
Нажмите Ctrl-A чтобы выделить все в документе, если вы хотите изменить весь текст. Чтобы изменить одно слово, например Имя, дважды щелкните каждое слово, удерживая Ctrl ключ. Чтобы изменить одну строку, перетащите курсор на каждую строку, удерживая Ctrl ключ.
Шаг 3. Выберите шрифт и размер шрифта
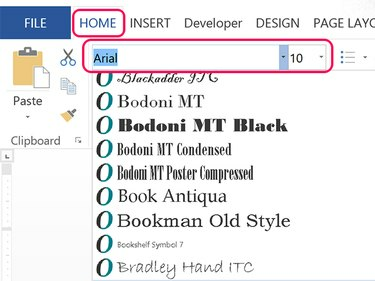
Кредит изображения: Снимок экрана любезно предоставлен Microsoft.
Щелкните значок Домой вкладка и выберите нужный шрифт из Шрифт меню. Чтобы изменить размер шрифта, щелкните значок Размер шрифта меню. Когда вы меняете размер шрифта, документ автоматически регулирует интервал на каждой этикетке.
Шаг 4. Убедитесь, что шрифт не слишком большой
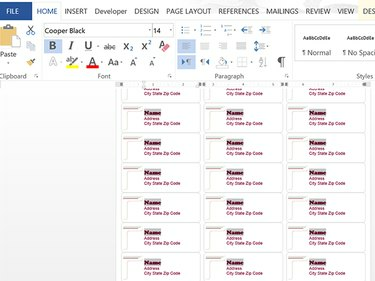
Кредит изображения: Снимок экрана любезно предоставлен Microsoft.
Изучите метки, чтобы убедиться, что шрифт, который вы изменили, не слишком большой. Если шрифт, который вы изменили, слишком большой, одна или несколько строк внизу каждой метки будут отсутствовать.
Шаг 5: Сохраните файл как новый шаблон

Кредит изображения: Снимок экрана любезно предоставлен Microsoft.
Щелкните значок Файл вкладка и выберите Сохранить как. Щелкните значок «Компьютер» и выберите любую недавнюю папку или значок «Обзор». Если ты сохранение файла как шаблона, неважно, какую папку вы выберете на этом этапе.
Подсказка
Если вы предпочитаете писать поверх шаблона Эйвери, щелкните Сохранять вместо Сохранить как. Шаблоны Avery сохраняются как обычные файлы документов в формате DOC или DOCX, а не как файлы шаблонов Word.
Шаг 6: выберите формат шаблона
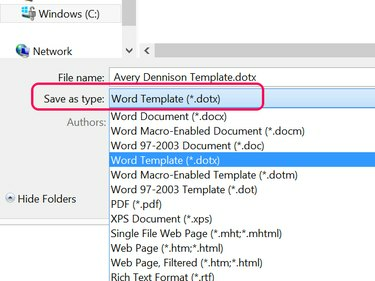
Кредит изображения: Снимок экрана любезно предоставлен Microsoft.
Щелкните значок Сохранить как тип меню и выберите Шаблон Word (* .dotx). Как только вы меняете тип файла, Word меняет расположение папки на Пользовательские шаблоны Office папка, расположенная в Документы папка. Шаблон будет виден всякий раз, когда вы выберете Новый в Word и щелкните значок Личные вариант вместо Рекомендуемые шаблоны.




