
Гид YouTube также содержит список полезных ярлыков и каналов, на которые вы подписаны.
Кредит изображения: Изображение любезно предоставлено Google
Хотя порядок, в котором YouTube воспроизводит смешные видеоролики с котиками, не имеет особого значения, другие типы плейлистов могут содержать видеоролики, которые должны воспроизводиться в определенном порядке - например, лекции, подкасты или вебизоды. Вы можете изменить порядок плейлиста YouTube вручную, перетащив дорожки вверх и вниз в редакторе плейлистов - функция, к которой вы можете получить доступ из Гида YouTube - или автоматически, редактируя плейлисты настройки.
Реклама
Редактирование заказа вручную
Шаг 1
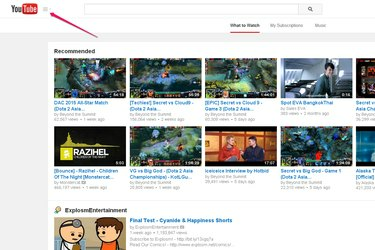
Кнопка "Гид" рядом с логотипом YouTube
Кредит изображения: Изображение любезно предоставлено Google
Посетите YouTube и войдите на сайт. Нажмите на три горизонтальные полосы рядом с логотипом YouTube вверху страницы, чтобы открыть Гид.
Реклама
Видео дня
Шаг 2

Список плейлистов в Гиде YouTube
Кредит изображения: Изображение любезно предоставлено Google
Выберите в Гиде список воспроизведения, который хотите отредактировать.
Шаг 3
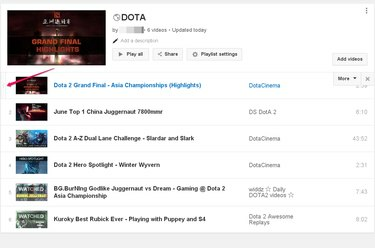
Серая полоса у левого края видео
Кредит изображения: Изображение любезно предоставлено Google
Наведите указатель мыши на левый край первого видео, которое вы хотите переместить вверх или вниз по списку, пока не появится серая полоса, а курсор мыши не превратится в четырехконечную стрелку.
Реклама
Шаг 4
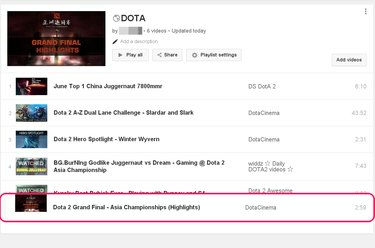
Выбранное видео перетаскивается вниз по плейлисту.
Кредит изображения: Изображение любезно предоставлено Google
Щелкните и удерживайте кнопку мыши нажатой. Теперь вы можете перетащить видео на более высокое или более низкое место в списке воспроизведения. Как только вы будете удовлетворены положением видео, отпустите кнопку мыши. Повторите этот процесс для каждого видео, положение которого в плейлисте вы хотите изменить. YouTube автоматически сохраняет изменения, которые вы вносите в свой плейлист.
Реклама
Автоматическая сортировка списка воспроизведения
Шаг 1
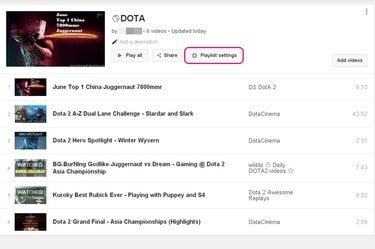
Кнопка "Настройки плейлиста" в редакторе плейлистов
Кредит изображения: Изображение любезно предоставлено Google
Нажмите «Настройки плейлиста» в редакторе плейлистов YouTube. Вы можете открыть редактор, выбрав название списка воспроизведения, который вы хотите отредактировать, в Гиде YouTube.
Реклама
Шаг 2
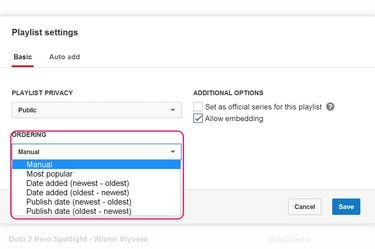
Выпадающее меню «Порядок» в окне настроек плейлиста.
Кредит изображения: Изображение любезно предоставлено Google
Откройте раскрывающееся меню «Порядок» и выберите способ сортировки YouTube в вашем плейлисте, включая любые видео, которые вы добавите в него в будущем.
Шаг 3
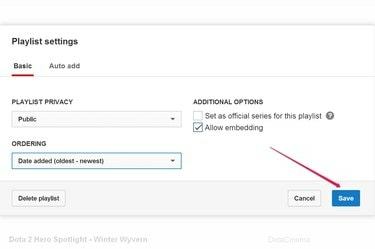
Кнопка «Сохранить» внизу окна настроек плейлиста.
Кредит изображения: Изображение любезно предоставлено Google
Нажмите «Сохранить», чтобы сохранить настройки нового плейлиста.
Подсказка
Экран редактора списков воспроизведения также позволяет выполнять другие полезные изменения в выбранном списке воспроизведения, например изменять его имя или описание.
Предупреждение
На момент публикации еще нельзя изменить порядок треков из вашего плейлиста YouTube ни в iOS, ни в версии приложения YouTube для Android.
Реклама



