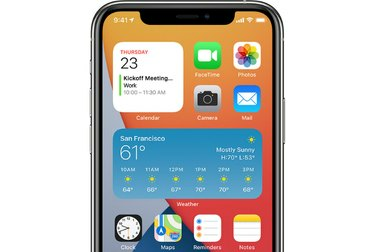
Если вам нужен более быстрый доступ к приложениям на вашем iPhone или iPad, вам могут помочь виджеты. Виджеты берут ключевой контент из ваших приложений и отображают его там, где вы можете легко увидеть его с первого взгляда. Они похожи на пульт дистанционного управления для приложений и способ персонализировать домашний экран.
Реклама
В iOS 14 вы можете использовать виджеты двумя способами: на главном экране или в режиме «Сегодня», проводя пальцем вправо с главного экрана или экрана блокировки.
Видео дня
Как добавить виджеты на главный экран

- Перейдите на главный экран, нажмите и удерживайте виджет или пустую область, пока приложения не начнут покачиваться.
- Нажмите кнопку «Добавить» в верхнем левом углу.
- Выберите виджет, выберите один из трех размеров виджета, затем нажмите «Добавить виджет».
- Коснитесь Готово.
Реклама
Как добавить виджеты из режима просмотра "Сегодня"
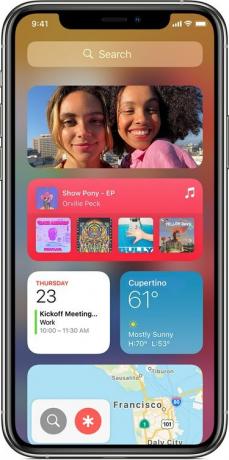
- Коснитесь и удерживайте виджет или пустую область в режиме просмотра «Сегодня», пока приложения не начнут покачиваться.
- Нажмите кнопку «Добавить» в верхнем левом углу.
- Прокрутите вниз, чтобы выбрать виджет, выберите один из трех размеров виджета, затем нажмите «Добавить виджет».
- Коснитесь Готово.
Реклама
Как редактировать свои виджеты
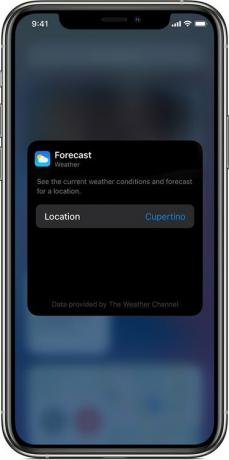
Вы можете редактировать свои виджеты для большей персонализации. Например, вы можете отредактировать виджет Погода, чтобы увидеть прогноз для вашего региона или другого места.
Реклама
- Нажмите и удерживайте виджет, чтобы открыть меню быстрых действий.
- Коснитесь «Изменить виджет».
- Внесите изменения, затем нажмите за пределами виджета, чтобы выйти.
Вы также можете перемещать их, чтобы вам было легче их найти. Для этого нажмите и удерживайте виджет, пока он не начнет покачиваться, затем перемещайте его по экрану, пока не найдете его место.
Реклама


