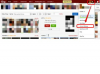Чтобы восстановить звук на вашем компьютере, требуется методичный подход и терпение. Причины потери звука для встроенных или внешних динамиков управляют гаммой от чего-то столь же простого, как приглушенный звук. управления, ослабленных шнуров питания или кабелей, недавно установленного программного обеспечения, устаревших драйверов звуковой карты или отключенного звука устройство.
Реклама
Проверить настройку громкости
Шаг 1

Найдите значок, похожий на этот, в правом нижнем углу экрана.
Щелкните левой кнопкой мыши значок динамика, расположенный на панели задач, чтобы запустить регулятор громкости. Переместите регулятор громкости вверх, чтобы увеличить вывод звука из динамиков.
Реклама
Видео дня
Шаг 2
Щелкните в любом месте экрана вдали от регулятора громкости, чтобы вернуть его на панель задач.
Шаг 3
Проверьте вывод звука. Если вы слышите звук, остановитесь здесь.
Мощность динамика и подключения
Шаг 1

Убедитесь, что на звуковое устройство подается питание.
Проверьте розетку, чтобы убедиться, что акустическая система подключена и имеет питание. Проверьте переключатель включения / выключения удлинителя / устройства защиты от перенапряжения.
Реклама
Шаг 2
Следуйте за кабелями динамиков, идущими к компьютеру, чтобы убедиться, что все они подключены правильно. Проверьте вывод звука. Если слышен звук, остановитесь здесь.
Шаг 3
Отключите внешние динамики и снова подключите их к другому компьютеру. Проверьте вывод звука. Если динамики работают, верните их на исходный компьютер и переходите к следующему разделу.
Включите аудиоустройство
Шаг 1

Внимательно выбирайте устройства из списка.
Щелкните правой кнопкой мыши значок динамика на панели задач. Выберите «Устройства воспроизведения»; появится список аудиоустройств.
Реклама
Шаг 2
Щелкните правой кнопкой мыши пустое пространство ниже и выберите «Показать отключенные устройства», чтобы открыть любое скрытое оборудование. Щелкните первое устройство правой кнопкой мыши, выберите «Тест» и прислушайтесь к звуку. Если воспроизводится звук, еще раз щелкните это устройство правой кнопкой мыши и выберите «Установить как устройство по умолчанию».
Шаг 3
Нажмите «Применить», затем «ОК». Если звук не воспроизводится, перейдите к следующему устройству и повторяйте шаги, пока не будет найдено нужное устройство. Проверьте вывод звука. Если слышен звук, остановитесь здесь.
Обновите драйверы
Шаг 1

Вход в систему как администратор обеспечивает неограниченный доступ к системам компьютера.
Войдите в систему как администратор, чтобы обновить драйверы звуковой карты. Нажмите кнопку «Пуск», а затем введите «devmgmt.msc» в поле «Начать поиск», чтобы открыть «Диспетчер устройств».
Реклама
Шаг 2
Щелкните значок «+» рядом с полем «Звуковые, видео и игровые устройства», чтобы просмотреть доступные аудиоустройства. Щелкните правой кнопкой мыши аудиоустройство, затем выберите вкладку «Драйвер».
Шаг 3
Щелкните «Обновить программное обеспечение драйвера», откроется «Мастер обновления оборудования». Выберите «Установить программное обеспечение автоматически» и нажмите «Далее». Мастер ищет в Интернете обновленные драйверы и, если они доступны, устанавливает новое программное обеспечение. По завершении работы мастера нажмите «Готово». Проверьте вывод звука.
Реклама
Восстановление системы
Шаг 1

Используйте восстановление системы в качестве последнего шага для восстановления звука.
Войдите в систему как администратор и введите «Восстановить» в поле «Начать поиск», чтобы открыть диалоговое окно «Восстановление системы». Нажмите «Далее» и выберите точку восстановления, ближайшую к моменту, когда в последний раз работал звук.
Реклама
Шаг 2
Нажмите «Далее», подтвердите выбранную точку восстановления, нажав «Готово», и ПК начнет процесс восстановления компьютера. После завершения восстановления компьютер перезагрузится.
Шаг 3
Авторизуйтесь и проверьте вывод звука.
Пропадает звук при игре в MMORPG (многопользовательские ролевые онлайн-игры)
Шаг 1

Потеря звука в MMORPG может помешать игровому процессу.
Щелкните правой кнопкой мыши значок динамика на панели задач. Выберите «Записывающие устройства»; появится список устройств.
Реклама
Шаг 2
Щелкните правой кнопкой мыши пустое пространство ниже и выберите «Показать отключенные устройства». Щелкните правой кнопкой мыши все новые устройства и выберите «Включить».
Шаг 3
Проверьте вывод звука. Если слышен звук, остановитесь здесь. Если нет, перейдите в раздел «Обновите драйверы».
Предупреждение
Восстановление системы откатывает ваш компьютер назад и удаляет все установленные обновления программного обеспечения. Выберите дату, ближайшую к дню восстановления звука, и работайте в обратном порядке, чтобы минимизировать количество обновлений, которые необходимо переустанавливать.
Реклама