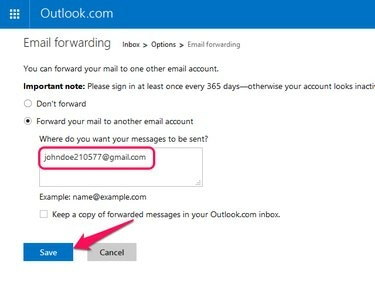
Outlook.com не может пересылать почту на несколько адресов электронной почты.
Кредит изображения: Изображение любезно предоставлено Microsoft
Если вы недавно перешли с Outlook.com - нового названия службы Microsoft Hotmail - на Gmail, вы может автоматически получать почту, отправленную на ваш старый адрес Outlook.com в Gmail, настроив почту пересылка. Кроме того, включение POP3 в Outlook.com позволяет импортировать как новые, так и существующие электронные письма из старой учетной записи в Gmail.
Пересылка новых писем
Шаг 1
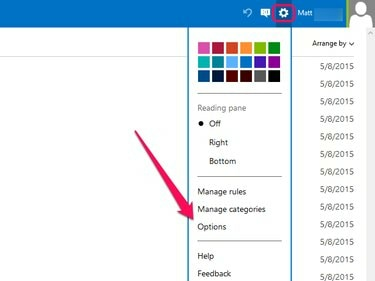
Outlook.com
Кредит изображения: Изображение любезно предоставлено Microsoft
Войдите в свою учетную запись Outlook.com, щелкните значок винтик значок и выберите Опции из меню.
Видео дня
Шаг 2

Outlook.com
Кредит изображения: Изображение любезно предоставлено Microsoft
Щелкните значок Пересылка электронной почты ссылка под Управление вашей учетной записью.
Шаг 3
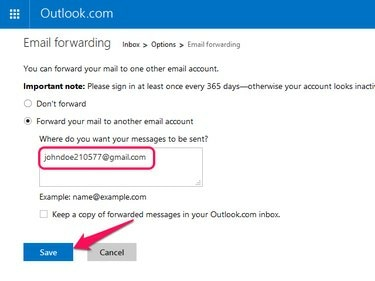
При желании выберите Сохранить копию... если вы не хотите, чтобы Outlook.com удалял переадресованные электронные письма.
Кредит изображения: Изображение любезно предоставлено Microsoft
Выбирать Выберите пересылку электронной почты на другую учетную запись электронной почты и введите свой адрес Gmail в текстовое поле. Сохраните ваши новые настройки.
Перенос новых и существующих писем
Шаг 1
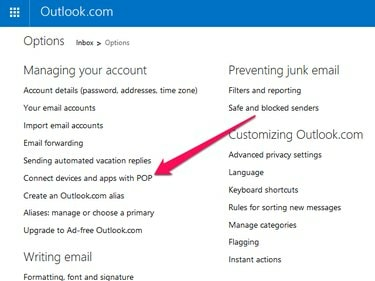
Outlook.com
Кредит изображения: Изображение любезно предоставлено Microsoft
Откройте страницу параметров Outlook.com, щелкнув значок винтик значок и выбрав Опции. Под Управление вашей учетной записью, Выбрать Подключайте устройства и приложения по протоколу POP.
Шаг 2
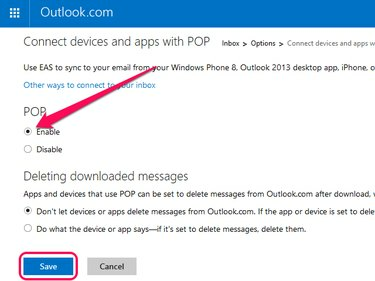
Выберите "Не позволять устройствам или приложениям ..." если вы не хотите, чтобы Gmail удалял почту из вашей учетной записи Outlook.com.
Кредит изображения: Изображение любезно предоставлено Microsoft
Выбирать Давать возможность и нажмите Сохранять.
Шаг 3

Gmail
Кредит изображения: Изображение любезно предоставлено Google
Войдите в Gmail, откройте винтик меню и щелкните Настройки.
Шаг 4
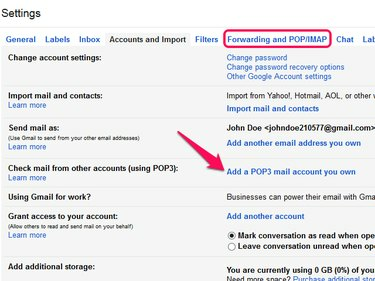
Выбор добавления учетной записи электронной почты POP3... открывает новое всплывающее окно.
Кредит изображения: Изображение любезно предоставлено Google
Открыть Пересылка и POP / IMAP вкладка и выберите Добавьте свой почтовый аккаунт POP3.
Шаг 5

Gmail
Кредит изображения: Изображение любезно предоставлено Google
Введите свой адрес электронной почты Outlook.com в текстовое поле и нажмите Следующий шаг.
ШАГ 6

Gmail автоматически заполняет поля Порт и Сервер правильными настройками для Outlook.com.
Кредит изображения: Изображение любезно предоставлено Google
Введите свой адрес электронной почты и пароль Outlook.com в поле Имя пользователя и Пароль поля и щелкните Добавить аккаунт чтобы сохранить новую учетную запись POP3. При желании включите Оставить копию полученного сообщения на сервере перед сохранением новой учетной записи, если вы не хотите, чтобы Gmail автоматически удалял электронные письма из вашей учетной записи Outlook.com после их импорта.
Подсказка
Если вы включили пересылку почты в Outlook.com, вам все равно необходимо входить в свою учетную запись не реже одного раза в год, чтобы Microsoft не закрыла вашу учетную запись. Используя POP3, вы можете импортировать сообщения из пяти учетных записей электронной почты в Gmail.




