Независимо от того, созданы ли они вручную или экспортированы из другого программного приложения, файлы с разделителями обычно используются для хранения важных данных. Проблема с данными в том, что они не очень ценны, если у вас нет способа манипулировать ими и изучать их. Хотя файлы с разделителями - хороший способ хранения данных, не очень практично пытаться изучать данные в необработанной форме этих файлов. Импорт файла с разделителями в Microsoft Excel позволит вам использовать все инструменты Excel для анализа ваших данных и четкого представления результатов вашего анализа.
Шаг 1

Выберите «Открыть» в меню «Файл» Microsoft Excel и перейдите в папку, содержащую файл с разделителями. Убедитесь, что вы выбрали опцию просмотра всех типов файлов. Если вы этого не сделаете, вы не сможете увидеть свой файл в папке. Дважды щелкните имя файла, чтобы открыть его. Excel автоматически перейдет в режим «Мастер импорта текста».
Видео дня
Шаг 2
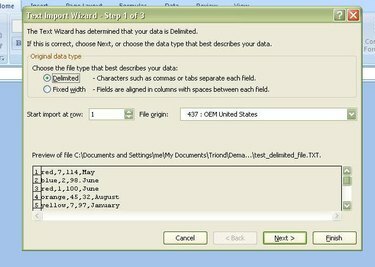
Выберите «С разделителями» в качестве типа файла, который лучше всего описывает ваши данные на первом экране мастера импорта текста. Затем нажмите «Далее», чтобы перейти к следующему экрану.
Шаг 3

Выберите разделитель, который используется в вашем файле с разделителями. Если вы не знали, что был за разделитель до начала импорта файла, вы обычно можете сканировать данные и определить, какой символ используется. В нашем примере файл разделен запятыми. После выбора разделителя нажмите «Далее», чтобы продолжить.
Шаг 4

Назначьте формат данных каждому импортируемому полю. Формат данных по умолчанию - «Общий», и это формат, который вы должны сохранить, если какое-либо из ваших полей данных не содержит даты или не состоит из данных, которые вы хотите сохранить в виде текста. Нажмите «Далее», чтобы завершить импорт после того, как вы закончите назначать форматы данных для всех полей.
Шаг 5

Сохраните полученную электронную таблицу как файл Excel. Теперь вы готовы управлять своими данными и изучать их с помощью инструментов Excel.




