Вы только что приобрели новый компьютер или новую видеокарту. Вы готовы запустить его и приступить к работе, но сначала вы хотите проверить свою графическую производительность. Вы захотите проанализировать видеокарту, также называемую графическим процессором. Проверив свой графический процессор, вы сможете получить представление о том, насколько плавно будет работать ваша система, и сравнить свои результаты с компьютерами с аналогичными конфигурациями, чтобы убедиться, что все работает должным образом. Три популярных инструмента позволяют по-разному проверить производительность вашей видеокарты.
-
3DMark в основном стандарт в тестировании видеокарт. Он предлагает очень простой и графический интерфейс, а также множество оптимизированных опций для легкого сравнения результатов с результатами других исследований по всему миру.
-
FurMark это совершенно бесплатная альтернатива 3DMark. Хотя он не предлагает простоты сравнения и упрощенных графиков 3DMark, у него есть другие преимущества. Вы также можете провести стресс-тест своего графического процессора, чтобы определить возможные проблемы с картой или охлаждением. Кроме того, с его помощью можно проверить стабильность при разгоне.
-
FRAPS предназначен для отображения частоты кадров программы, которая в данный момент обращается к вашей видеокарте. Этот инструмент особенно удобен для геймеров, поскольку он позволяет мгновенно измерить влияние на производительность настройки параметров графики в видеоигре.
Видео дня
3DMark

Кредит изображения: Изображение предоставлено Futuremark
Запустите тест
Загрузите последнюю версию Базовая версия 3DMark. Платные версии предлагают некоторые дополнительные тесты, показатели и функции, но для обычного домашнего пользователя базовой версии более чем достаточно.
Запустите программу, откроется экран выбора теста. Программа предоставляет тесты, оптимизированные для ноутбуков или ПК низкого уровня, ПК среднего уровня и ПК с высокой производительностью. Выберите тест, который, по вашему мнению, лучше всего подходит для вашего ПК. Устройтесь поудобнее и дайте тесту завершиться. Убедитесь, что вы подключены к Интернету, чтобы просмотреть свои результаты.
Что искать
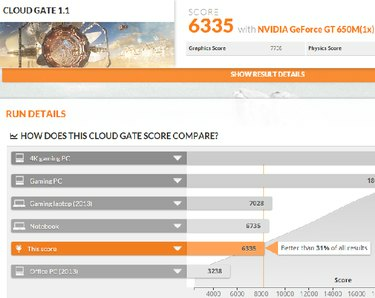
Кредит изображения: Изображение предоставлено 3DMark
Результаты открываются в вашем интернет-браузере по умолчанию, отображая оценку и возможность увидеть, как ваши результаты сравниваются с результатами других людей с аналогичными графическими процессорами и конфигурациями ПК. Вы также можете увидеть данные о среднем количестве кадров в секунду на каждом этапе теста, а также индивидуальные оценки графики и физики. Вы хотите, чтобы ваши результаты были такими же, как у людей с похожими настройками. Если это не так, возможно, вам придется устранить неполадки.
У вас также есть возможность создать учетную запись и сохранить результаты для сравнения. Это полезно, если вы часто обновляете свою видеокарту, чтобы видеть, как новая карта сочетается со старым оборудованием.
FurMark

Кредит изображения: Изображение любезно предоставлено Geeks3D
Запустить тест
Скачайте и установите последнюю версию FurMark и запускаем программу. Для тестирования производительности выберите одну из предустановок тестирования производительности справа. Предустановка 1080 работает с разрешением 1920 на 1080, а предустановка 720 запускает тест с разрешением 1280 на 720. Влияние на ваш графический процессор выше в предустановленном тесте 1080.
В целях стресс-тестирования вашей карты для проверки стабильности или других проблем выберите разрешение и другие параметры слева, а затем нажмите кнопку Нагрузочный тест GPU кнопка.
Что искать
Для сравнительного анализа после завершения теста вам выставляется балл. Чтобы просмотреть руководство по сравнению, нажмите кнопку «Сравнить свой результат» на экране результатов или в главном меню. Найдите диаграмму для выбранного вами предустановленного разрешения. Найдите свою видеокарту или аналогичную карту, а затем сравните свой результат с ожидаемым. Ваши результаты должны быть похожими.
Для стресс-тестирования вам нужно следить за температурой в нижнем левом углу экрана теста. Если температура вашего графического процессора превышает 90 ° C, это может указывать на проблему с охлаждением вашей видеокарты.
Также следите за внезапными сбоями - будь то тест или весь ваш компьютер. Сбой также может указывать на проблему с вашей видеокартой.
В обоих тестах вы должны сканировать изображение во время теста на наличие небольших черных ящиков, называемых артефактами. Эти артефакты указывают на проблему с вашей видеокартой. Если вы разогнали свою видеокарту, это может указывать на плохие настройки разгона. В противном случае может быть проблема с оборудованием.
Предупреждение
Если температура вашей видеокарты превышает 90 ° C в любой момент во время любого теста, немедленно прервите тест. Вы рискуете повредить свою видеокарту, если позволите ей работать при температуре выше этой в течение продолжительных периодов времени.
FRAPS

Кредит изображения: Изображение любезно предоставлено Beepa
Запустить программу
Чтобы запустить FRAPS, просто скачать и установить программу. Откройте программу, и FRAPS автоматически активируется. На этом этапе вы можете просто свернуть окно.
Запустите приложение, которое хотите протестировать. Частота кадров отображается в углу экрана. Включайте и выключайте дисплей в любое время, нажав кнопку F12 на клавиатуре.
Что искать
FRAPS измеряет только отображаемую частоту кадров в кадрах в секунду. В идеале, чтобы избежать замедления в видеоигре, вы хотите, чтобы частота кадров в секунду, по крайней мере, соответствовала частоте обновления вашего монитора, которая в большинстве случаев составляет 60 кадров в секунду.
Наблюдая за частотой кадров при настройке параметров графики в игре, вы можете быстро увидеть, какие параметры обеспечивают наилучшую производительность во всех ситуациях в игре.


