
Добавление слова в словарь путем создания ярлыка.
Кредит изображения: Изображение любезно предоставлено Apple.
Словарь для функции автозамены, используемый iPhone в iOS 8, нельзя редактировать напрямую. Однако вы можете решить наиболее распространенные проблемы с помощью двухэтапного процесса. Начните с сброса словаря iPhone, чтобы стереть результаты всех тех случаев, когда вы случайно пропустили всплывающее окно автозамены и научили свой iPhone неверному слову. После этого вы можете обманом заставить iPhone распознавать незнакомые слова одним из двух способов.
Сброс словаря
Шаг 1

Главное меню в приложении "Настройки".
Кредит изображения: Изображение любезно предоставлено Apple.
Откройте приложение «Настройки» и нажмите «Общие».
Видео дня
Шаг 2

Часть меню "Общие" в приложении "Настройки".
Кредит изображения: Изображение любезно предоставлено Apple.
Нажмите «Сбросить». Возможно, вам придется прокрутить вниз, прежде чем этот параметр станет видимым.
Шаг 3
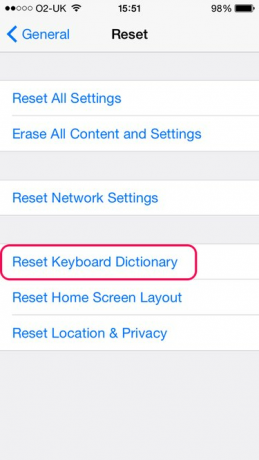
Меню сброса.
Кредит изображения: Изображение любезно предоставлено Apple.
Нажмите «Сбросить словарь клавиатуры». Если будет предложено, введите свой пароль.
Шаг 4

Сброс словаря.
Кредит изображения: Изображение любезно предоставлено Apple.
Нажмите «Сбросить словарь» для подтверждения. Это стирает все слова, которые выучил словарь iPhone, и возвращает его к заводским настройкам.
Обучение с помощью ярлыков
Шаг 1
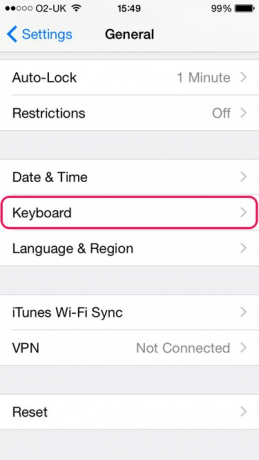
Часть меню "Общие" в приложении "Настройки".
Кредит изображения: Изображение любезно предоставлено Apple.
Вернитесь в меню «Общие» и нажмите «Клавиатура». Возможно, вам придется прокрутить вниз, чтобы эта опция стала видимой.
Шаг 2

Меню клавиатуры.
Кредит изображения: Изображение любезно предоставлено Apple.
Коснитесь «Ярлыки».
Шаг 3

Меню ярлыков.
Кредит изображения: Изображение любезно предоставлено Apple.
Нажмите кнопку «Плюс», чтобы создать новый ярлык.
Шаг 4
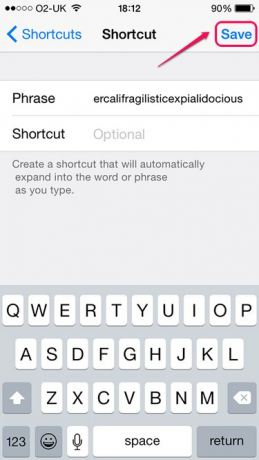
Создание ярлыка.
Кредит изображения: Изображение любезно предоставлено Apple.
Введите слово, которое хотите добавить в словарь, в поле «Фраза». Оставьте поле «Ярлык» пустым и нажмите «Сохранить». Повторите процесс для других слов, которые вы хотите добавить - вы можете добавлять только одно слово за раз, потому что если вы добавляете несколько слов, ваш iPhone воспринимает их как законченное предложение и предлагает заполнить их все, когда вы начинаете вводить первое слово.
Шаг 1
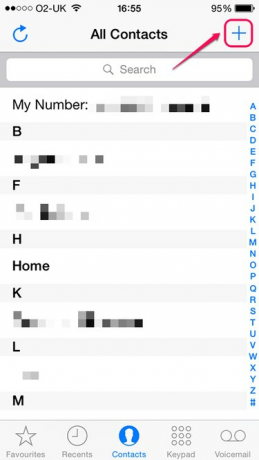
Главный экран приложения "Контакты".
Кредит изображения: Изображение любезно предоставлено Apple.
Откройте приложение «Контакты» и нажмите кнопку «Плюс», чтобы создать новый контакт.
Шаг 2

Настройка контакта.
Кредит изображения: Изображение любезно предоставлено Apple.
Введите «Zzzz» в поле «Последний», чтобы контакт был отсортирован в нижней части списка контактов.
Шаг 3
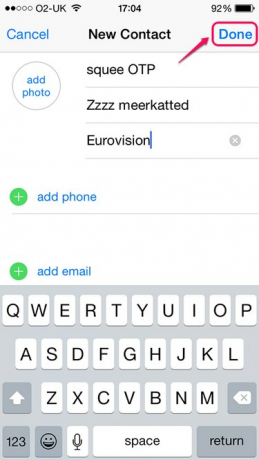
Добавление слов в карточку контакта.
Кредит изображения: Изображение любезно предоставлено Apple.
Введите слова, которые вы хотите добавить в словарь, в поля «Первый», «Последний» или «Компания», разделяя каждое слово пробелом. Если вы добавляете слова, которые обычно не пишутся с заглавной буквы, нажмите клавишу «Shift» перед вводом каждого из них, чтобы все они были строчными; в противном случае iPhone автоматически использует заглавные буквы в этих полях. После того, как вы добавите все нужные слова, нажмите «Готово».
Кончик
Слова, которые вы добавляете на экран ярлыков, удаляются, если вы когда-либо снова сбрасываете словарь клавиатуры iPhone, в то время как слова, которые вы добавляете через Контакты, остаются.




