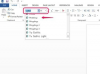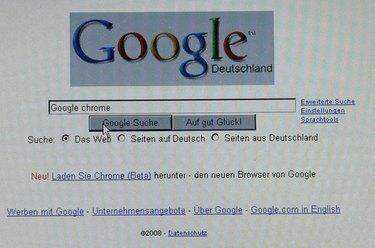
Google Chrome может получить доступ к настройкам из инструмента восстановления системы, чтобы восстановить удаленную историю.
Если вы случайно удалили свою историю из веб-браузера Google Chrome или хотите проверить свои привычки при работе в Интернете. дети, только чтобы обнаружить, что они удалили историю, вы можете восстановить историю с помощью инструмента восстановления системы, доступного в Windows машины. Google Chrome сохраняет историю просмотров в файле реестра, к которому программа восстановления системы может получить доступ и использовать ее, чтобы вернуть компьютер в состояние, в котором она была в тот день, когда была удалена история. Инструмент восстановления системы не влияет на новые документы, изображения или другие данные.
Шаг 1
Откройте Google Chrome и щелкните значок «Инструмент» в правом верхнем углу окна браузера. Нажмите кнопку «Вся история», чтобы найти самую раннюю дату, за которую была записана история. Это сообщает вам дату, когда история была удалена.
Видео дня
Шаг 2
Щелкните меню «Пуск» и введите «восстановление системы» в поле поиска.
Шаг 3
Щелкните инструмент «Восстановление системы» в поле результатов.
Шаг 4
Щелкните кружок рядом с «Восстановить мой компьютер до более раннего времени» и нажмите кнопку «Далее». Щелкните самую последнюю выделенную жирным шрифтом дату в календаре, которая предшествует дате удаления журнала на первом шаге. Щелкните точку восстановления в списке на эту дату. Щелкните кнопку «Далее».
Шаг 5
Сохраните любую свою работу и закройте все открытые программы. Нажмите кнопку «Далее» и позвольте Windows завершить работу и перезапустить с теми же настройками до даты удаления истории.
ШАГ 6
Запустите Google Chrome из меню «Пуск» и щелкните значок «Инструмент» в правом верхнем углу веб-браузера. Щелкните опцию «История» и прокрутите информацию.