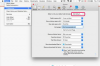Откройте Microsoft Excel. Щелкните вкладку «Файл» и выберите «Открыть», затем перейдите к электронной таблице и дважды щелкните файл.
Щелкните вкладку «Вставка». Нажмите «Фигуры» в разделе «Иллюстрации».
Щелкните инструмент «Рисовать» волнистой линией в разделе «Линия». Курсор изменится на карандаш.
Поместите курсор на электронную таблицу, затем нажмите и удерживайте левую кнопку мыши и нарисуйте подпись своего имени с помощью инструмента Scribble. По завершении отпустите левую кнопку мыши. Повторите процесс нажатия кнопки «Фигуры», выбора «Набросок» и щелчка курсора, чтобы нарисовать свою фамилию рядом с полем имени.
Измените цвет подписи - в зависимости от настроек Excel по умолчанию может быть светло-голубым - щелкнув новую оранжевую вкладку «Инструменты рисования» в верхней части рабочей области. Нажмите кнопку «Контур фигуры». Щелкните небольшой цветной квадрат, например черный или темно-синий, чтобы мгновенно изменить цвет. Повторите эти действия для фамилии и любых других обозначений.
Откройте Microsoft Excel. Щелкните вкладку «Файл», выберите «Открыть», перейдите к электронной таблице и дважды щелкните.
Щелкните вкладку «Вставка» в верхней части рабочей области. Нажмите кнопку «Изображение» в разделе «Иллюстрации».
Перейдите к ранее созданному графическому файлу, содержащему вашу подпись. Дважды щелкните имя файла, чтобы добавить изображение подписи в электронную таблицу Excel.
При использовании инструмента «Набросок» каждый раз, когда вы отпускаете кнопку мыши, например, при вводе имени, Excel считает, что вы завершили фигуру. Затем он «установит» эту часть подписи на сетку. Это означает, что вам нужно создать две отдельные формы для имени и фамилии или три формы для имени, отчества и фамилии, а также четвертую форму для обозначений, таких как мисс, доктор или младший.