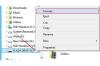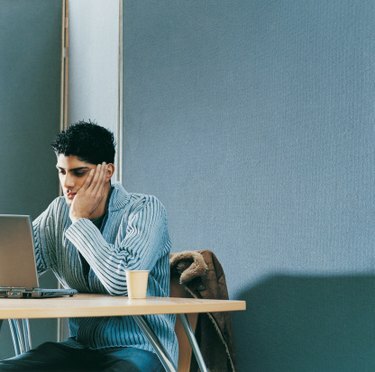
Word позволяет сэкономить время, автоматически вставляя верхние индексы цитирования.
Microsoft Word 2007 и 2010 позволяют легко вставить надстрочный индекс цитирования. Чтобы создать надстрочную цитату вручную, вы можете использовать инструменты надстрочного текста на ленте. Однако, чтобы сэкономить время и нервы, а также улучшить форматирование статьи, используйте инструменты Word для автоматического создания сносок и концевых сносок. Эта функция автоматически вставит ссылку на верхний индекс, не требуя от вас использования настроек верхнего индекса; кроме того, он свяжет верхний индекс с соответствующей сноской или концевой сноской. Кроме того, эта функция управляет и автоматически обновляет нумерацию цитат; если вы вставите новую сноску в любом месте документа, Word присвоит ей правильный номер и даже при необходимости изменит номера следующих сносок.
Автоматическое цитирование
Шаг 1
Щелкните текст, в который вы хотите вставить верхний индекс цитирования. Обычно цитируемый источник ставится сразу после конечного знака препинания в предложении.
Видео дня
Шаг 2
Щелкните вкладку «Ссылки» на ленте.
Шаг 3
Нажмите кнопку «Вставить сноску» или «Вставить концевую сноску», расположенную в разделе «Сноски» на ленте. Word вставит в текст автоматически нумерованный надстрочный индекс цитирования, а также добавит соответствующий надстрочный номер внизу страницы, если вы вставили сноску, или в конце документа, если вы вставили сноска.
Цитирование вручную
Шаг 1
Щелкните текст, в который вы хотите вставить верхний индекс цитирования. Обычно цитируемый источник ставится сразу после конечного знака препинания в предложении.
Шаг 2
Щелкните вкладку «Главная» на ленте.
Шаг 3
Нажмите кнопку «Надстрочный индекс» на ленте в группе «Шрифт». Вы можете увидеть название кнопки, наведя на нее курсор.
Шаг 4
Введите номер цитаты.
Шаг 5
Снова нажмите кнопку «Надстрочный индекс», затем вернитесь к обычному вводу.