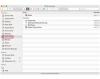Раскрасьте свой раскрывающийся список цветов.
Для создания раскрывающихся списков в Excel необходимо использовать несколько различных функций, но в Excel 2003 это возможно. легко создавать и изменять раскрывающиеся списки, а затем применять их к одной или нескольким ячейкам в вашем рабочая тетрадь. Чтобы создать раскрывающийся список цветов, из которых пользователи могут выбирать, полезно определить порядок, в котором вы хотите, чтобы цвета отображались. появляются перед созданием списка, например, наиболее часто выбираемые первыми, в алфавитном порядке или в порядке, в котором они появляются на цвете рулевое колесо.
Шаг 1
Откройте книгу Excel 2003, в которую вы хотите вставить раскрывающийся список.
Видео дня
Шаг 2
Щелкните вкладку неиспользуемого листа, чтобы открыть этот лист. Если у вас нет неиспользуемого рабочего листа, щелкните правой кнопкой мыши вкладку существующего рабочего листа и выберите «Вставить», «Рабочий лист» и затем нажмите «ОК».
Шаг 3
Перечислите свои цвета в одном столбце на новом листе в том порядке, который вы определили. Например, у вас может быть «Красный» в ячейке A1, «Оранжевый» в ячейке A2, «Желтый» в ячейке A3 и так далее, если вы используете порядок цветового круга.
Шаг 4
Выделите все ячейки в столбце, в которых есть цвета, щелкнув верхний цвет и перетащив мышь вниз до нижнего цвета, прежде чем отпустить кнопку мыши.
Шаг 5
Введите слово «Цвета» (без кавычек) в поле имени, которое представляет собой пустое поле в верхней части таблицы слева от строки формул. Если вы не можете найти это поле, щелкните мышью в любой ячейке один раз. Имя этой ячейки, например «B17», появится в поле имени. После того, как вы найдете поле, повторно выделите столбец цвета и введите «Цвета» в поле.
ШАГ 6
Щелкните вкладку рабочего листа, на которой должен отображаться раскрывающийся список, затем щелкните ячейку, в которую вы хотите поместить список.
Шаг 7
Щелкните «Данные» на панели инструментов, затем «Проверка». Щелкните вкладку «Настройки», если она не открыта в данный момент.
Шаг 8
Выберите «Список» в поле рядом с «Разрешить».
Шаг 9
Введите «= Цвета» (без кавычек) в поле «Источник», затем нажмите «ОК». Это применит раскрывающийся список к этой ячейке. Чтобы получить доступ к списку, щелкните ячейку, затем щелкните стрелку вниз, которая появляется справа от ячейки, затем щелкните нужный цвет.
Шаг 10
Щелкните ячейку с раскрывающимся списком и выберите «Форматировать», затем «Условное форматирование».
Шаг 11
Выберите «равно» во втором раскрывающемся списке диалогового окна условного форматирования, затем введите имя первого цвета в третье поле. Убедитесь, что в первом поле написано «Значение ячейки», затем нажмите кнопку «Форматировать». Чтобы цвет шрифта соответствовал слову, выберите его в раскрывающемся списке в разделе «Цвет». К измените цвет фона, перейдите на вкладку «Узоры» и выберите свой цвет из вариантов. при условии.
Шаг 12.
Нажмите «ОК», затем «Добавить» и продолжайте устанавливать условное форматирование для каждого цвета. Например, выберите для ячейки значение «равно» и «красный» во втором и третьем полях, выберите форматирование красного шрифта или фона в диалоговом окне «Формат». Когда все цвета введены и форматы выбраны, нажмите «ОК».
Шаг 13.
Щелкните стрелку рядом с раскрывающимся списком и выберите цвет из списка. Шрифт ячейки или цвет фона изменится на выбранный цвет.
Подсказка
Допускаются имена диапазонов ячеек, состоящие только из одного слова; имя должно быть введено в поле исходного кода точно так же, как оно было введено в поле имени, включая заглавные и строчные буквы.