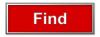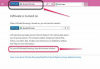Вы можете переносить элементы календаря Outlook на другой компьютер, не передавая электронные письма или контакты.
Outlook, программа управления личной информацией от Microsoft, хранит, систематизирует и помогает управлять электронной почтой, контактами и записями календаря. Эти элементы хранятся в файлах PST, используемых Outlook. Вы можете передавать файлы PST с одного компьютера на другой, но если вы просто скопируете и вставите основной файл PST, вы получите все, включая контакты и электронную почту. Вы можете экспортировать элементы календаря в отдельный файл PST, чтобы исключить перенос ненужной информации или данных.
Шаг 1
Откройте Outlook, используя значок на рабочем столе или меню «Пуск».
Видео дня
Шаг 2
Нажмите «Файл» в верхней строке меню и выберите «Импорт и экспорт» из раскрывающегося списка. Если вы используете Outlook 2010, это будет «Файл», затем «Открыть», а затем «Импорт». Откроется мастер импорта и экспорта.
Шаг 3
В мастере импорта и экспорта выберите «Экспорт в файл». Нажмите «Далее» внизу.
Шаг 4
Выберите «Файл данных Outlook (.pst)» из следующего набора параметров. Нажмите «Далее» внизу.
Шаг 5
Найдите и выберите «Календарь» в списке папок. Убедитесь, что установлен флажок «Включить подпапки». Нажмите «Далее» внизу.
ШАГ 6
Подключите флэш-накопитель или другой USB-накопитель к USB-порту, если он еще не подключен. Нажмите «Обзор» в верхней части мастера импорта и экспорта и выберите USB-накопитель для сохранения файла.
Шаг 7
Выберите «Разрешить создание повторяющихся элементов» и нажмите «Готово» внизу. При появлении запроса введите и подтвердите пароль, затем нажмите «ОК». Подождите, пока ваш файл будет создан.
Шаг 8
Извлеките флэш-накопитель или другой USB-накопитель и подключите его к другому компьютеру. Не забудьте использовать значок «Безопасное извлечение оборудования» на панели задач, чтобы безопасно извлечь диск.
Шаг 9
Откройте Outlook на втором компьютере, используя значок на рабочем столе или меню «Пуск». Откройте Мастер импорта и экспорта, используя тот же метод, который вы только что использовали.
Шаг 10
Выберите «Импортировать из другой программы или файла». Нажмите «Далее» внизу.
Шаг 11
Выберите «Файл данных Outlook (.pst)» из следующего набора параметров. Нажмите «Далее» внизу.
Шаг 12.
Нажмите «Обзор» в верхней части мастера импорта и экспорта и выберите файл резервной копии на внешнем USB-накопителе. Нажмите "Открыть" внизу.
Шаг 13.
Выберите «Не разрешать дублирование» и нажмите «Далее» внизу. Выберите папку, в которую нужно импортировать файл, и нажмите «Готово» внизу. Дождитесь завершения импорта.
Подсказка
Вы также можете передать эти файлы с помощью CD или DVD, если захотите, но при этом будет израсходован диск, если вы не используете перезаписываемый. Вы также можете скопировать весь файл .pst, но при этом будут перенесены все данные для пользователя, включая электронные письма и контакты.