
Конкретное стихотворение, написанное в Microsoft Word.
Кредит изображения: Скриншот Word любезно предоставлен Microsoft.
Конкретная поэзия - это любая поэзия, в которой для передачи значения используются графические формы букв, слов или символов, а не значения самих слов. Много лет назад конкретные стихи писались на пишущих машинках, часто слова накладывались друг на друга. При написании конкретных стихов в Word 2013 освободите себя от ограничений линейных линий и абзацев, используя текстовые поля, Word Art и формы, чтобы вылепить свою работу так, как вы считаете нужным.
Использование текстовых полей и Word Art
Шаг 1

Отключите автоматическую проверку орфографии в Word.
Кредит изображения: Изображение любезно предоставлено Microsoft.
Запустите Word и создайте новый пустой документ. Щелкните меню «Файл» и отключите автоматическую проверку орфографии, щелкнув «Параметры», затем «Проверка» и сняв все флажки в поле «При исправлении орфографии и грамматики в Word». Если вы оставите их выбранными, все ваше стихотворение будет выделено из-за орфографических и грамматических ошибок.
Видео дня
Шаг 2

Создайте текстовое поле.
Кредит изображения: Скриншот Word любезно предоставлен Microsoft.
Щелкните меню «Вставить» и выберите «Текстовое поле». Щелкните значок «Простое текстовое поле».
Шаг 3
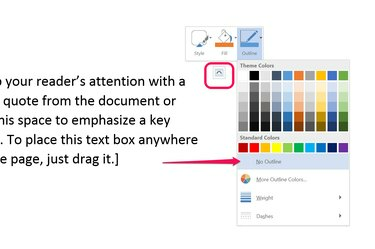
Выберите «Без контура».
Кредит изображения: Скриншот Word любезно предоставлен Microsoft.
Щелкните небольшой значок, который появляется в правом верхнем углу текстового поля, выберите «Контур» и нажмите «Без контура». Щелкните маленький значок еще раз, выберите «Заливка» и выберите «Без заливки». Это позволяет вам накладывать текстовые поля друг на друга, не перекрывая ваши слова линиями текстовых полей и фоном.
Шаг 4
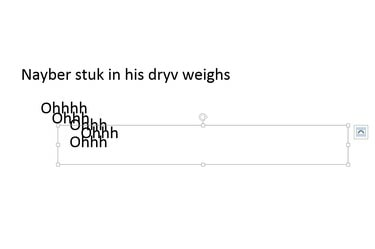
Перетащите текстовые поля поверх других, чтобы создать конкретное стихотворение.
Кредит изображения: Скриншот Word любезно предоставлен Microsoft.
Замените текст в текстовом поле своими словами, буквами или символами, чтобы начать ваше конкретное стихотворение. Скопируйте текстовое поле, щелкнув линию вокруг его границы, чтобы выделить его, а затем нажав «Ctrl-C». Вставить копии текстовое поле в ваше стихотворение, нажав «Ctrl-V». Добавьте столько текстовых полей, сколько хотите, размещая их где угодно хотеть. Обратите внимание: если вы поместите одну поверх другой, вы можете вылепить фигуры из слов.
Шаг 5

Поверните текстовые поля, перетащив ручку «Вращение».
Кредит изображения: Скриншот Word любезно предоставлен Microsoft.
Перетащите маркер «Вращение» над текстовым полем, чтобы повернуть его. Когда вы перетаскиваете повернутое текстовое поле, оно на мгновение возвращается к исходной ориентации, но всегда возвращается к установленному вами повороту, когда вы снова щелкаете от него.
ШАГ 6
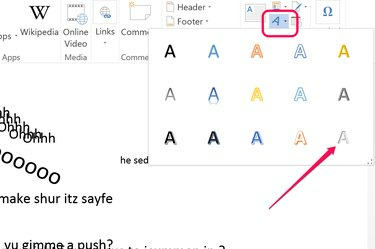
Выберите стиль Word Art, подходящий для вашего стихотворения.
Кредит изображения: Скриншот Word любезно предоставлен Microsoft.
Щелкните меню «Вставка» и щелкните значок «Word Art» в форме буквы А, если вы хотите воспользоваться преимуществами уникального Word Art в Word. Выберите стиль, который подходит вашему стихотворению, и введите любые слова, буквы или символы, которые хотите.
Шаг 7
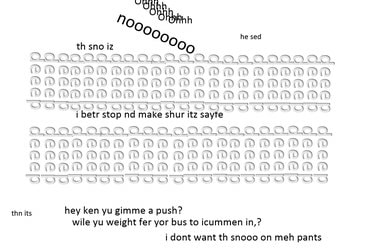
Часто повторяйте слова и буквы, чтобы придать форму своему стихотворению.
Кредит изображения: Скриншот Word любезно предоставлен Microsoft.
Управляйте текстовыми полями Word Art так же, как и обычными текстовыми полями. Не забудьте включить в свое стихотворение формы букв и символов, поскольку они так же важны, а иногда даже важнее, как сами слова. Например, слово «глубокий», написанное светло-серым шрифтом, перевернутое на бок и повторенное, может создать впечатление глубокого снега или следов шин на снегу.
Использование фигур для создания стихотворения
Шаг 1
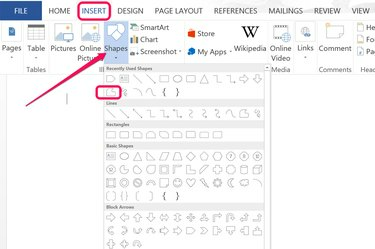
Инструмент «Произвольная форма» находится в верхней части галереи «Фигуры».
Кредит изображения: Снимок экрана Photoshop любезно предоставлен Adobe.
Откройте новый пустой документ в Word. Щелкните меню «Вставить» и выберите фигуры. Выберите любую форму для использования в качестве трафарета для слов в стихотворении или выберите инструмент «Произвольная форма», чтобы нарисовать свою собственную форму.
Шаг 2

Поместите текстовые поля над формой.
Кредит изображения: Скриншот Word любезно предоставлен Microsoft.
Скопируйте текстовое поле из вашего первого документа без контура и заливки и вставьте его в этот документ. Введите слова и расположите текстовое поле так, чтобы буквы находились над формой. Скопируйте и вставьте текстовые поля, добавляя любое желаемое содержимое, пока не будет покрыта большая часть формы. Выделите фигуру и нажмите «Удалить», чтобы удалить ее до того, как она полностью закроется. Когда она полностью покрыта, выбрать форму очень сложно.
Шаг 3

Завершенная стрелка с текстовыми полями.
Кредит изображения: Скриншот Word любезно предоставлен Microsoft.
Завершите сборку фигуры с помощью текстовых полей. Нажмите «Ctrl-A», чтобы выделить их все, и «Ctrl-C», чтобы скопировать их. Поместите курсор на стихотворение в том месте, где должна появиться фигура, и нажмите «Ctrl-V». Если вам не нравится, где они появляются, нажмите «Ctrl-Z», чтобы отменить, переместите курсор и попробуйте вставить снова.
Шаг 4
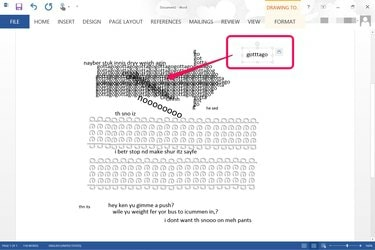
Дополнительный текст поворачивается и наклеивается на стрелку.
Кредит изображения: Скриншот Word любезно предоставлен Microsoft.
Завершите свое конкретное стихотворение, добавив дополнительные слова, буквы и символы. По мере работы изучите формы слов, которые у вас уже есть, чтобы найти новые способы использования шаблонов и повторения для добавления нового содержания в свое стихотворение.
Подсказка
Позвольте себе проявить творческий подход и экспериментируйте с различными эффектами, когда сочиняете любое стихотворение. Даже в конкретных стихах нет жестких правил. Если хотите, используйте формы, изображения и другой контент, если считаете, что они подходят вашему стихотворению.



