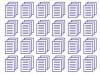Создавать собственные буклеты, складываемые в два раза, в Microsoft Office очень просто.
Все версии Microsoft Office поставляются с большим количеством интегрированных шаблонов, которые помогут вам в повседневном форматировании. С выпуском Office 2007 Microsoft добавила новые онлайн-возможности, позволяющие людям создавать и публиковать свои собственные шаблоны. Складываемые в два раза шаблоны брошюр найти относительно сложно, поэтому стоит научиться создавать свои собственные, если вам когда-нибудь понадобится создать такой для личного или профессионального использования. Любая версия Office будет иметь возможности, необходимые для создания брошюр.
Шаг 1
Перейдите на вкладку макета страницы на ленте, где вы можете получить доступ к инструментам макета и форматирования, необходимым для создания брошюры.
Видео дня
Шаг 2
Установите альбомную ориентацию страницы, если вы хотите более стандартный макет книги, или оставьте ориентацию по умолчанию книжной, чтобы создать высокую брошюру.
Шаг 3
Выберите желаемый цвет фона. В зависимости от того, как вы хотите, чтобы ваш окончательный дизайн выглядел, вы можете изменить фон на тысячи разных цветов на вкладке макета.
Шаг 4
Установите любые настраиваемые поля. В большинстве случаев для большинства принтеров достаточно от 1/4 до 1/2 дюйма. Назначение этих полей - гарантировать, что весь ваш контент будет напечатан и ничего не будет обрезано принтером.
Шаг 5
Наведите указатель мыши на верхнюю часть документа, чтобы отобразить отображение линейки. Щелкните линейку в середине документа, чтобы добавить позицию табуляции. На стандартном листе бумаги в альбомной ориентации эта позиция табуляции будет на отметке 4,5 дюйма.
ШАГ 6
Теперь вы можете добавить свой контент. Просто используйте клавишу табуляции, чтобы перемещаться между двумя сторонами вашей брошюры.
Шаг 7
Чтобы напечатать буклет, обязательно установите для принтера альбомную ориентацию в диалоговом окне настроек печати, если вы разработали буклет в альбомном режиме.
Шаг 8
Если для вашей брошюры требуется печать на обеих сторонах страницы, выполните указанные выше действия при разработке второго сторону, и когда пришло время печатать, не забудьте перевернуть уже напечатанную бумагу, чтобы обе стороны напечатаны.