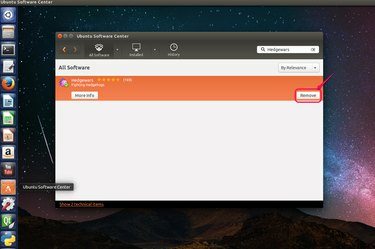
Удалите приложения в программном центре Ubuntu.
Кредит изображения: Любезно предоставлено Ubuntu
Удаление приложений в Ubuntu отличается от удаления приложений из систем Windows, поскольку все установочные файлы приложений Linux представляют собой пакеты. В зависимости от типа и размера приложения существуют разные методы удаления приложений. Вы можете использовать Центр программного обеспечения Ubuntu удалить простые приложения. Вы также можете пометить приложения, у которых есть несколько надстроек, для полного удаления в Менеджер пакетов Synaptic чтобы удалить все связанные пакеты. И последнее, но не менее важное: ввод командных строк в Терминал еще один вариант удаления приложений.
Удаление приложений в программном центре Ubuntu
Шаг 1

Введите имя приложения, которое хотите удалить.
Кредит изображения: Любезно предоставлено Ubuntu
Откройте Центр программного обеспечения Ubuntu на боковой панели. Введите имя приложения, которое вы хотите удалить, в поле поиска.
Видео дня
Шаг 2

Нажмите «Удалить», чтобы удалить приложение.
Кредит изображения: Любезно предоставлено Ubuntu
Щелкните приложение, которое отображается в списке результатов. Подтвердите, что это приложение, которое вы хотите удалить, и нажмите «Удалить».
Шаг 3
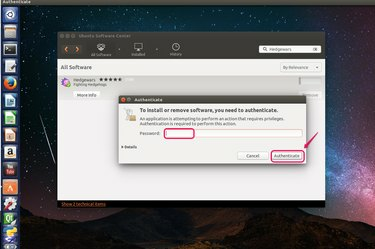
Введите свой пароль.
Кредит изображения: Любезно предоставлено Ubuntu
Введите свой пароль для входа в диалоговое окно, чтобы подтвердить свою личность.
Шаг 4

Проверить статус.
Кредит изображения: Любезно предоставлено Ubuntu
Щелкните вкладку «Ход выполнения» в строке меню, чтобы проверить статус удаления. Индикатор выполнения показывает, когда задача завершена.
Удаление приложений в диспетчере пакетов Synaptic
Шаг 1
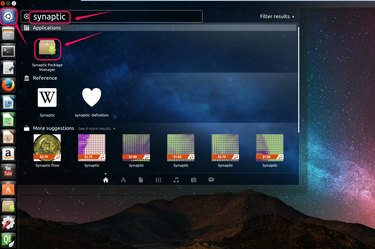
Введите «Synaptic» без кавычек в Ubuntu Unity.
Кредит изображения: Любезно предоставлено Ubuntu
Откройте Ubuntu Unity, щелкнув значок Ubuntu в верхней части боковой панели. Введите «Synaptic» без кавычек в поле поиска и щелкните значок, чтобы открыть его.
Шаг 2
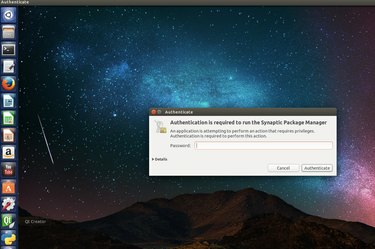
Введите свой пароль.
Кредит изображения: Любезно предоставлено Ubuntu
Введите пароль для входа в систему, чтобы подтвердить свою личность.
Шаг 3

Введите название приложения в «Быстрый фильтр».
Кредит изображения: Любезно предоставлено Ubuntu
Введите имя приложения, которое вы хотите удалить, в «Быстрый фильтр». Проверьте результаты поиска, указанные под фильтром, и найдите приложение, которое вы хотите полностью удалить. Например, введите «vlc» без кавычек и найдите приложение медиаплеера VLC.
Шаг 4

Выберите «Отметить для полного удаления».
Кредит изображения: Любезно предоставлено Ubuntu
Щелкните правой кнопкой мыши приложение, которое необходимо удалить, и выберите «Отметить для полного удаления» из раскрывающегося списка.
Шаг 5

Нажмите «Применить».
Кредит изображения: Любезно предоставлено Ubuntu
Нажмите «Применить» в строке меню и выполните процесс.
ШАГ 6
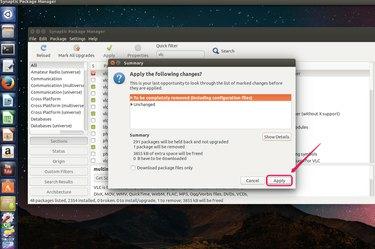
Нажмите «Применить», чтобы подтвердить удаление.
Кредит изображения: Любезно предоставлено Ubuntu
Нажмите кнопку «Применить» в диалоговом окне, чтобы подтвердить удаление приложения. Вы можете нажать «Показать подробности», чтобы увидеть информацию обо всех удаленных пакетах.
Шаг 7
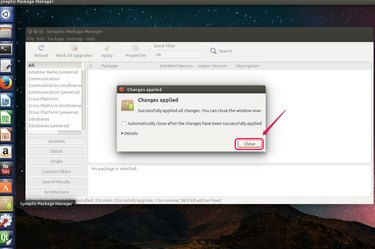
Щелкните "Закрыть".
Кредит изображения: Любезно предоставлено Ubuntu
Нажмите «Закрыть», чтобы завершить задачу.
Подсказка
apt-get это инструмент командной строки, который используется для добавления и удаления пакетов. Введите в терминал следующий синтаксис:
sudo apt-get remove "имя пакета"
без кавычек, где «имя пакета» - это имя пакета приложения, который вы хотите удалить. Вам будет предложено ввести пароль и ввести «Да» без кавычек, чтобы подтвердить удаление приложения.
Предупреждение
Прежде чем вы подтвердите полное удаление в Synaptic Package Manager, вы должны проверьте все пакеты который будет удален в разделе «Показать подробности». Если вы обнаружите, что некоторые пакеты, которые вы хотите сохранить, были отмечены для удаления, не надо используйте полный инструмент для удаления. Вместо этого вручную удалите каждый ненужный пакет отдельно.



