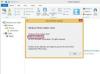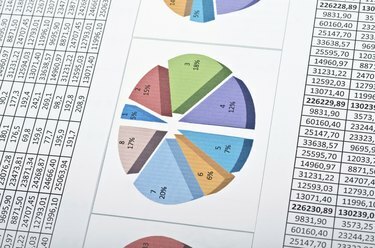
Даже небольшая электронная таблица может выйти за рамки экрана с таблицами данных и производными графиками.
Кредит изображения: SunforRise / iStock / Getty Images
Независимо от того, насколько велик ваш новый компьютерный монитор, у данных, похоже, есть способ выйти за пределы доступного для просмотра места. Поскольку в Excel 2013 максимальный размер рабочего листа составляет 1 048 576 строк на 16 384 столбца, есть большая вероятность, что у большинства пользователей возникнут проблемы с навигацией. Чтобы данные на экране оставались в контексте и видимыми, вы можете заморозить строки, первую строку заголовка или любой набор строк, используя параметр Freeze Pane в Excel. Вы также можете закрепить один или несколько столбцов аналогичным образом.
Замораживание первого ряда
В простых макетах электронных таблиц первая строка часто используется в качестве заголовков данных. Например, электронная таблица управления ресурсами контактов может включать ячейки для имени, фамилии, адреса, штата, номера телефона и т. Д. Когда вы добавляете данные, они, в конечном итоге, будут прокручиваться в нижней части вашего монитора, выталкивая данные в верхнюю часть экрана. Вы можете просто закрепить заголовки данных в строке 1. Перейдите на вкладку «Просмотр», затем нажмите «Закрепить панели» и выберите «Закрепить верхнюю строку». Заголовки данных теперь остаются видимыми при прокрутке вниз.
Видео дня
Использование области замораживания
Обычно информацию и форматирование для печати рабочего листа включают над строкой заголовка данных, что делает замораживание первой строки неэффективным. Блокировка строки ниже первой выполняется аналогичным образом. Сначала выберите ячейку в столбце A под последней строкой, которую нужно закрепить. Перейдите на вкладку «Просмотр», нажмите «Закрепить области», затем в раскрывающемся меню выберите «Закрепить области». Все строки над выбранной ячейкой теперь замораживаются.
Столбцы замораживания
Столбцы закрепляются так же, как и строки. Вы можете закрепить только первый столбец в левой части рабочего листа, используя кнопку «Заморозить Первый столбец », или вы можете закрепить все столбцы слева от выбранной ячейки с помощью« Закрепить панели » вариант. Вы можете выбрать любую ячейку на листе, и когда вы выберете опцию «Закрепить панели», все строки выше и все столбцы слева от выбранной ячейки зафиксируются.
Разделение панелей
Вы также можете разделить панель рабочего листа для доступа к данным в разных частях рабочего листа. Выберите строку под разделением, щелкнув сам номер строки, а не ячейку в строке. Щелкните вкладку «Просмотр», затем нажмите «Разделить». Ваш рабочий лист теперь разделен на два окна, каждое со своей полосой прокрутки справа, и каждая панель является независимой. Снова нажмите «Разделить», чтобы удалить нижнюю панель. Таким же образом можно разделить по столбцам.