
Сохраните изображение границы на свой компьютер.
Кредит изображения: Предоставлено Microsoft
Вставка хорошо продуманного изображения рамки в файл Word для презентаций или резюме может привлечь внимание вашей аудитории. Параметры рамки в Microsoft Word ограничены, но вы можете найти и загрузить изображения границ Microsoft Word в Интернете с помощью поисковой системы.
Шаг 1

Выберите поисковую систему и щелкните вкладку «Изображения», если она есть.
Кредит изображения: Предоставлено Microsoft
Щелкните значок Картинки вкладка или ссылка на Bing или Google или перейти к Yahoo или другую поисковую систему по вашему выбору для поиска границ.
Видео дня
Шаг 2

Найдите границы для загрузки.
Кредит изображения: Предоставлено Microsoft
Тип границы для слова Microsoft в поле поиска и щелкните значок Поиск кнопку, чтобы заполнить страницу изображениями границ. Вы можете быть более конкретными в своих поисковых запросах и искать цветочные, декоративные, праздничные или любые другие типы бордюров, которые вам нужны для вашего проекта. Вы также можете искать границы определенного цвета или границы только в прямоугольной или овальной форме.
Шаг 3
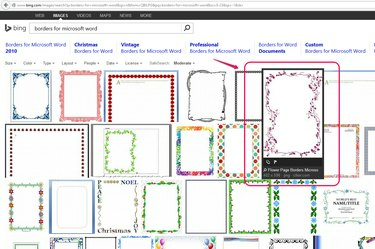
Выберите изображение границы.
Кредит изображения: Предоставлено Microsoft
Выберите изображение границы, которое хотите загрузить из списка результатов или наведите указатель мыши на изображение границы для просмотра крупным планом. Обычно размер изображения в пикселях можно увидеть крупным планом. Для воспроизведения хорошего качества выберите изображение во всю страницу (примерно 800 на 1000 пикселей подойдет для просмотра на экране или печати) и настройте размер в Word. Вы можете загрузить небольшое изображение и изменить его размер в Microsoft Word, чтобы оно соответствовало размерам страницы, но разрешение изображения может снизиться. Вместо этого увеличьте маленькое изображение в программе редактирования изображений для достижения наилучшего разрешения при изменении размера изображений.
Шаг 4
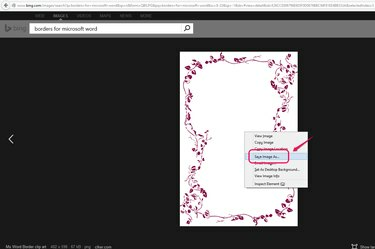
Выберите «Сохранить изображение как».
Кредит изображения: Предоставлено Microsoft
Щелкните изображение для предварительного просмотра чтобы просмотреть его в полном размере. Щелкните правой кнопкой мыши границу и выберите Сохранить изображение как... из раскрывающегося меню. В зависимости от используемой вами поисковой системы вы можете увидеть возможность перейти на исходный веб-сайт, на котором размещено изображение, или увеличить изображение.
Шаг 5

Перейдите к месту сохранения файла и нажмите «Сохранить».
Кредит изображения: Предоставлено Microsoft
Выберите место для сохранения границы. Вы можете переименовать изображение в текстовом поле «Имя файла» и изменить формат изображения в разделе «Сохранить как тип». Нажмите Сохранять чтобы скачать файл.
Подсказка
Вы также можете найти бесплатные изображения рамок на таких сайтах, как Openclipart и All-free-download.com.
Вставьте изображение границы, которое вы загрузили в Microsoft Word, открыв документ Word и перетащив его. перетащив на него файл изображения или щелкнув вкладку «Вставка» в Word, затем значок «Изображения» и выбрав файл.
После того, как вы вставите изображение границы в документ Microsoft Word, поместите текстовое поле поверх изображения, чтобы ввести текст в область внутри рисунка границы.




