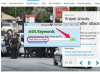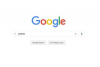Состоящий только из точек или мелких линий, пунктирный эффект может добавить классический вид практически любому портрету. В то время как точечные портреты лучше всего рисовать вручную, как и метод, используемый для портретов на бумажных деньгах и портреты, используемые в Wall Street Journal, вы можете добиться хорошего результата, используя Ступенчатый зерновой фильтр в Adobe Photoshop CC.
Подготовка фото
Откройте качественное портретное фото в Photoshop. Занятые фоны плохо подходят для штриховки, поэтому, если фон не является однотонным светлым цветом, удалить фон прежде чем продолжить.
Видео дня
Измените фотографию на черно-белую, нажав кнопку Изображение меню, выбрав Корректировки и щелкнув Черно-белый. При необходимости отрегулируйте ползунки, чтобы сделать фон максимально белым, не искажая лица человека. Например, если фон был синим, перетащите Синий ползунок немного влево, чтобы он стал белым. Нажмите В ПОРЯДКЕ.

В большинстве случаев параметры черно-белого изображения по умолчанию должны работать нормально.
Кредит изображения: Снимок экрана любезно предоставлен Adobe.
Дублируйте Фоновый слой на панели "Слои", перетащив его на Новый слой значок. Скрыть Фоновый слой щелкнув его Глаз значок. Вы можете использовать скрытый слой позже, если вам нужно будет сделать штриховку во второй раз.

Создать копию фонового слоя
Кредит изображения: Снимок экрана любезно предоставлен Adobe.
Щелкните значок Изображение меню выберите Корректировки и увеличить Яркость и Контраст чтобы детали были четкими.

В этом примере Яркость установлена на 29, а Контрастность на 37.
Кредит изображения: Снимок экрана любезно предоставлен Adobe.
Выбирать Размытие от Фильтр меню и щелкните Размытие поверхности. Добавьте немного размытия, чтобы сделать изображение более гладким.
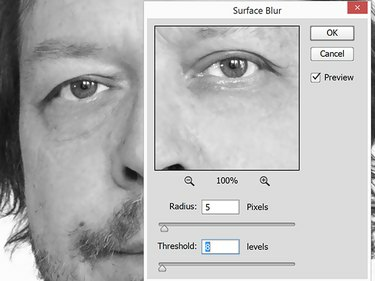
Здесь фильтры Surface Blur Radius и Threshold равны 5 и 8 соответственно.
Кредит изображения: Снимок экрана любезно предоставлен Adobe.
Инвертируйте фотографию, нажав Ctrl-I, или нажав Корректировки под Изображение меню и выбрав Инвертировать. Фотография должна теперь выглядеть как старый пленочный негатив.
Нанесение штриховки
Открыть Галерея фильтров под Фильтр меню. Нажмите Текстура а затем щелкните Зерно эскиз. Изменить Тип зерна к Крапчатый.
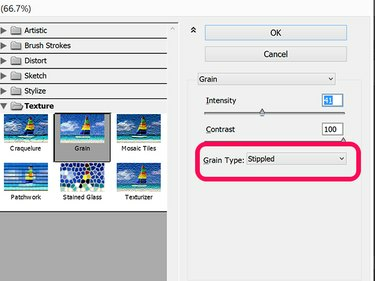
Использование контраста 100 делает портрет похожим на плакат Че Гевары.
Кредит изображения: Снимок экрана любезно предоставлен Adobe.
Начните с перемещения Интенсивность и Контраст ползунки к середине, а затем отрегулируйте их по мере необходимости. Увеличивайте и уменьшайте масштаб изображения предварительного просмотра, чтобы убедиться, что вы получите желаемый эффект. Нажмите В ПОРЯДКЕ.

В этом примере лучше всего работают интенсивность 43 и контраст 46.
Кредит изображения: Снимок экрана любезно предоставлен Adobe.
Увеличить фото на 3000 процентов, чтобы вы могли видеть отдельные пиксели, а затем открывать Цветовая гамма от Выбирать меню. Щелкните светлый квадрат и отрегулируйте Нечеткость до 100. Нажмите В ПОРЯДКЕ. Нажмите Удалить чтобы удалить все светлые пиксели и вернуть Увеличить в норму.

В этом примере для параметра «Нечеткость» установлено значение 103.
Кредит изображения: Снимок экрана любезно предоставлен Adobe.
Выбирать Инвертировать от Выбирать меню, чтобы выбрать все темные пиксели. Открыть Изображение меню Контраст яркости вариант. Уменьшить Яркость ползунок на -150 и увеличить Контраст к 100. Нажмите В ПОРЯДКЕ.

Темный, высококонтрастный снимок удаляет серые пиксели.
Кредит изображения: Снимок экрана любезно предоставлен Adobe.
Увеличивайте и уменьшайте масштаб, чтобы изучить зерно, создающее эффект штриховки.

Увеличение до глаза, чтобы показать пунктирный портрет.
Кредит изображения: Снимок экрана любезно предоставлен Adobe.
Теперь портрет полностью заштрихован. В первый раз вы можете не получить желаемый результат. Вы можете использовать История панель - доступна под Окно меню - вернуться и начать заново, или удалить текущий слой и использовать скрытый Задний план слой, чтобы начать заново.