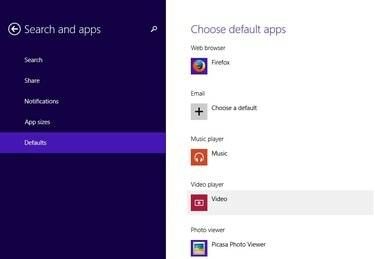
Экран программ по умолчанию в Windows 8.1.
Кредит изображения: Изображение любезно предоставлено Google
Хотя Picasa 3.9 не сертифицирован для работы в операционной системе Windows 8.1, вы можете установить и использовать его без каких-либо проблем. Средством просмотра фотографий по умолчанию в Windows 8 является приложение «Фотографии с современным интерфейсом», но вы можете настроить операционную систему своего компьютера для использования средства просмотра фотографий Picasa, изменив настройки программ по умолчанию. Найти настройки программ по умолчанию несложно, но процедура отличается от Windows 7.
Установка Picasa в Windows 8.1
Шаг 1

Нажмите кнопку "Загрузить" на веб-странице Picasa.
Кредит изображения: Изображение любезно предоставлено Google
Открыть Picasa Веб-страницу и щелкните значок Загрузить Picasa кнопка. Хотя Windows 8.1 не указана в списке поддерживаемых операционных систем, вы можете установить на нее полнофункциональную копию Picasa.
Видео дня
Шаг 2
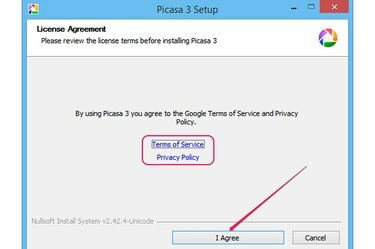
Лицензионное соглашение и кнопка Принимаю.
Кредит изображения: Изображение любезно предоставлено Google
Сохраните файл на жестком диске, а затем дважды щелкните его, чтобы запустить мастер установки. Нажмите Я согласен принять Условия использования и Политику конфиденциальности. Вы можете прочитать два документа в своем веб-браузере, щелкнув значок Условия использования и Политика конфиденциальности ссылки.
Шаг 3
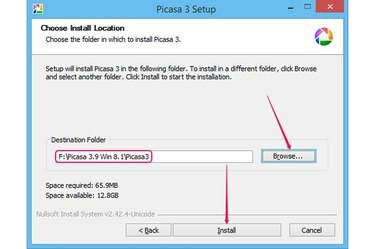
Выберите папку назначения и затем установите программное обеспечение.
Кредит изображения: Изображение любезно предоставлено Google
Нажмите Просматривать и выберите папку назначения. Picasa 3.9 требует около 70 МБ свободного дискового пространства. Нажмите Установить установить программу на Windows 8.1. Обычно Picasa 3.9 устанавливается менее чем за минуту.
Шаг 4
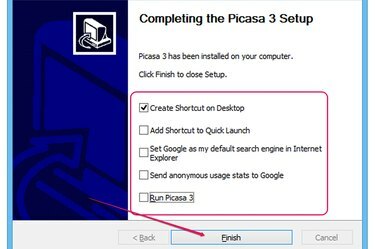
Настройте параметры и закройте мастер.
Кредит изображения: Изображение любезно предоставлено Google
Включите или отключите различные параметры в диалоговом окне «Завершение настройки Picasa 3», установив или сняв соответствующие флажки. Вам не нужно запускать Picasa, чтобы установить его в качестве средства просмотра фотографий по умолчанию, поэтому вы можете безопасно снять флажок Запустите Picasa 3 коробка. Нажмите Заканчивать, чтобы закрыть мастер установки.
Если вы оставите Отправлять анонимную статистику использования в Google опция включена, Picasa отправляет статистику использования в Google для анализа.
Изменение программы просмотра фотографий по умолчанию
Шаг 1
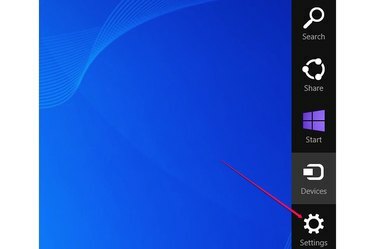
Щелкните чудо-кнопку Параметры на панели чудо-кнопок.
Кредит изображения: Изображение любезно предоставлено Microsoft
Переместите указатель мыши из правого верхнего угла экрана в правый нижний угол, чтобы отобразить Бар Charms. Или нажмите Окна-C. Щелкните значок Настройки очарование.
Шаг 2
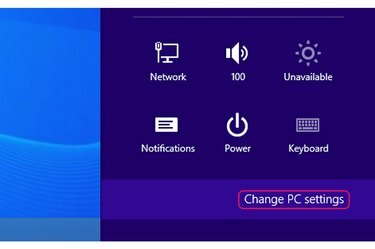
Нажмите кнопку «Изменить настройки ПК» на вкладке «Настройки».
Кредит изображения: Изображение любезно предоставлено Microsoft
Щелкните значок Изменить настройки ПК кнопку, чтобы открыть экран настроек ПК. Вы можете быстро получить доступ к другим настройкам, таким как сеть, громкость, уведомления и настройки клавиатуры, выбрав любой из других чудо-кнопок.
Шаг 3
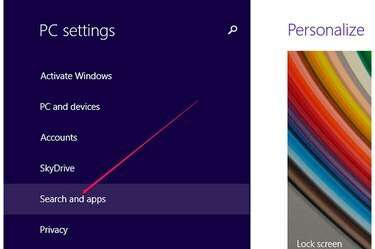
Просмотрите настройки поиска и приложений.
Кредит изображения: Изображение любезно предоставлено Microsoft
Нажмите Поиск и приложения на экране настроек ПК, чтобы просмотреть все настройки, относящиеся к приложениям Windows.
Шаг 4
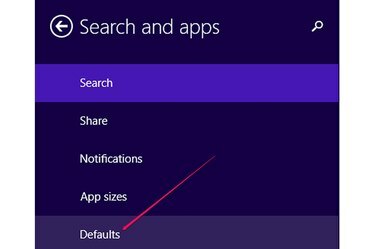
Просмотрите программы по умолчанию, используемые Windows.
Кредит изображения: Изображение любезно предоставлено Google
Нажмите По умолчанию для просмотра приложений по умолчанию или программ, используемых Windows для открытия файлов различных типов.
Шаг 5
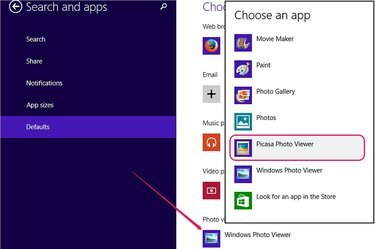
Установите Picasa Photo Viewer в качестве средства просмотра фотографий по умолчанию.
Кредит изображения: Изображение любезно предоставлено Microsoft
Щелкните программу по умолчанию в Просмотрщик фотографий раздел для отображения списка программ, которые могут открывать файлы изображений. Выбирать Picasa Photo Viewer из списка, чтобы использовать Picasa в качестве приложения для просмотра фотографий по умолчанию.
ШАГ 6
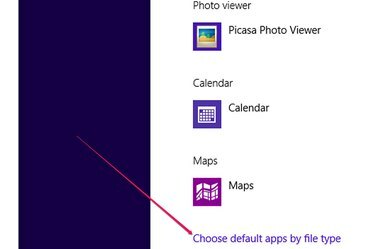
Ссылка Выбрать приложения по умолчанию по типу файла.
Кредит изображения: Изображение любезно предоставлено Microsoft
При желании вы можете выбрать открытие только определенных типов файлов с помощью Picasa Photo Viewer, нажав кнопку Выберите приложения по умолчанию по типу файла ссылка на сайт.
Шаг 7
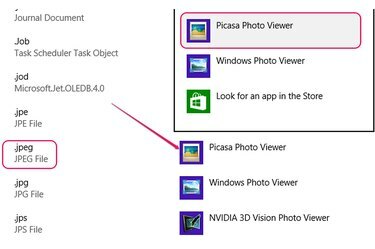
Выберите другое приложение по умолчанию, чтобы открывать файлы JPEG.
Кредит изображения: Изображение любезно предоставлено Microsoft
Чтобы изменить приложение по умолчанию для типа файла, найдите расширение файла, щелкните приложение по умолчанию и выберите другую программу из списка. Например, вы можете открывать файлы JPEG с помощью Picasa Photo Viewer, но использовать приложение «Фотографии» для файлов GIF.
Подсказка
Если вы удалите Picasa, Windows будет использовать следующее доступное приложение для открытия изображений - в большинстве случаев Windows Photo Viewer.
Если вы не можете найти Picasa Photo Viewer в списке доступных приложений, полностью удалите программу, перезагрузите компьютер и переустановите программное обеспечение.
В Windows 7 измените программу по умолчанию, нажав кнопку «Пуск», набрав «Установить программы по умолчанию», а затем нажав «Установить программы по умолчанию», чтобы открыть панель управления. Выберите Picasa Photo Viewer из списка программ и нажмите «Установить эту программу по умолчанию».




