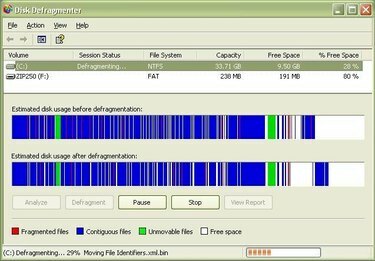
Еженедельно выполняйте дефрагментацию компьютера Dell.
Если у вас есть компьютер Dell, то все, что вам нужно для дефрагментации компьютера, уже загружено на ваш компьютер Dell. Компьютеры Dell поставляются с уже установленной Windows, а в состав Windows входит программное обеспечение, необходимое для дефрагментации компьютера Dell. Важно регулярно (желательно еженедельно) дефрагментировать компьютер Dell, чтобы поддерживать работу компьютера Dell в оптимальном состоянии. Процесс дефрагментации начинается всего за пару минут, а затем компьютер Dell автоматически выполняет дефрагментацию. Вот как выполнить дефрагментацию компьютера Dell.
Шаг 1
Узнайте, почему вам следует регулярно дефрагментировать компьютер Dell. Когда вы добавляете и удаляете файлы на компьютере Dell, жесткий диск становится фрагментированным, что может привести к замедлению работы компьютера Dell. Регулярно выполняйте дефрагментацию компьютера Dell, чтобы он работал более эффективно.
Видео дня
Шаг 2
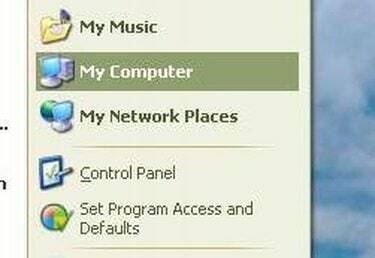
Стартовое меню
Откройте окно «Мой компьютер». Для этого на компьютере Dell нажмите кнопку «Пуск» внизу экрана. Затем щелкните «Мой компьютер».
Шаг 3
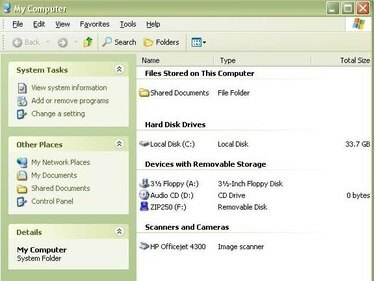
Окно MyComputer
Выберите жесткий диск, который вы хотите дефрагментировать. Найдите раздел под названием «Жесткие диски». В этом разделе находится список жестких дисков компьютера. Для большинства компьютеров Dell жесткий диск, который вы захотите дефрагментировать, - это локальный диск (C :).
Шаг 4
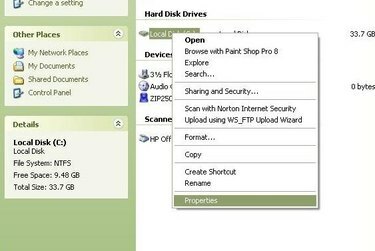
Строка меню
Щелкните правой кнопкой мыши жесткий диск, который нужно дефрагментировать, на компьютере Dell. Если вы хотите дефрагментировать диск C:, щелкните правой кнопкой мыши «Локальный диск (C :)». Появится строка меню.
Шаг 5
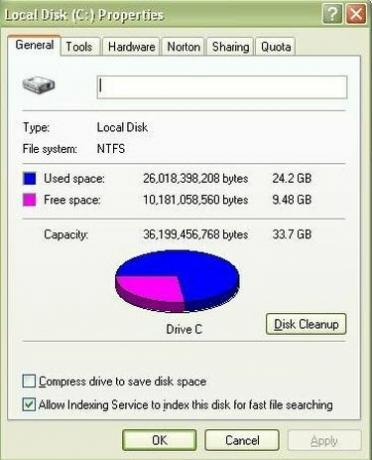
Окно свойств
Щелкните «Свойства». «Свойства» - последняя опция в строке меню. Откроется окно свойств локального диска (C :).
ШАГ 6
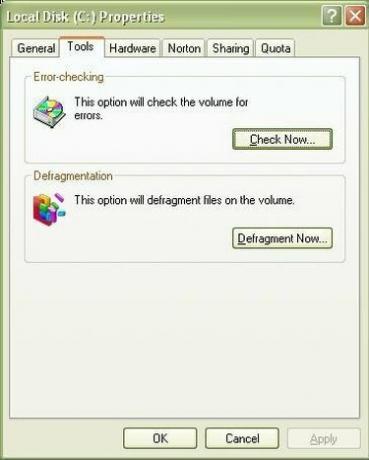
Вкладка "Инструменты"
Щелкните вкладку «Инструменты». Вкладка Инструменты - вторая вкладка в окне свойств локального диска (C :). Вкладки расположены в верхней части окна.
Шаг 7
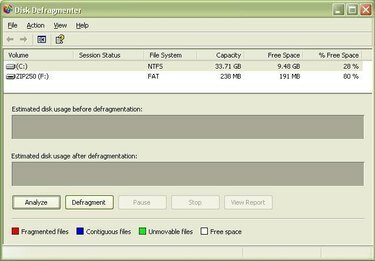
Окно дефрагментации диска
Нажмите кнопку «Дефрагментировать сейчас». Кнопка «Дефрагментация сейчас» находится в разделе окна «Дефрагментация». Откроется окно дефрагментации диска.
Шаг 8
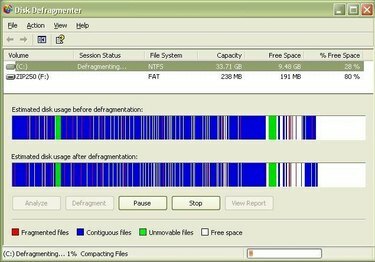
Окно дефрагментации диска
Щелкните, чтобы выбрать диск, который нужно дефрагментировать на компьютере Dell, а затем щелкните «Дефрагментация». Для большинства компьютеров Dell это будет (C :). После того, как вы нажмете «Дефрагментация», компьютер Dell сначала проанализирует выбранный вами диск, а затем начнет дефрагментацию компьютера Dell.
Шаг 9
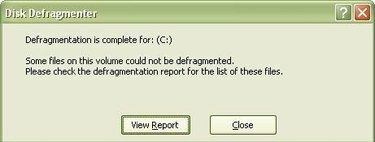
Сообщение о завершении
Дождитесь сообщения «Дефрагментация завершена». Если вы не выполняли дефрагментацию компьютера Dell в течение длительного времени, процесс дефрагментации может занять некоторое время, даже до часа для очень фрагментированных компьютеров Dell. Дайте компьютеру Dell запустить дефрагментацию до завершения процесса. Вы узнаете, что компьютер Dell завершил процесс дефрагментации, когда появится сообщение «Дефрагментация завершена».
Шаг 10
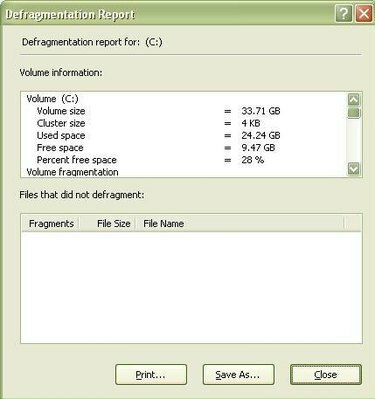
Отчет о дефрагментации
Просмотрите отчет о дефрагментации и закройте окно. Если вы хотите просмотреть отчет о дефрагментации, нажмите «Просмотреть отчет». В противном случае нажмите «Закрыть», чтобы закрыть окно.
Подсказка
Перед запуском дефрагментации на компьютере Dell рекомендуется выполнить проверку на наличие ошибок. При выполнении проверки ошибок не требуется для дефрагментации компьютера Dell, выполняется проверка ошибок. это еще одна задача по обслуживанию компьютера, которую следует выполнять так же часто, как и компьютер Dell. дефрагментирован. Регулярно выполняйте дефрагментацию компьютера Dell. В идеале дефрагментацию компьютера Dell следует проводить не реже одного раза в неделю. Чем чаще вы выполняете дефрагментацию компьютера Dell, тем меньше времени займет процесс дефрагментации. Процесс дефрагментации может занять значительное время на компьютере Dell, который не подвергался дефрагментации какое-то время.




