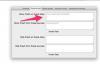Статуя, вставленная на улицу с помощью прозрачного выделения Paint.
Кредит изображения: Фотографии Weedmark.
Объединение двух фотографий - это то, что вы можете легко сделать в Microsoft Paint в Windows 8.1 - или это может быть довольно сложно, в зависимости от того, какого эффекта вы хотите достичь. Создание эффекта разделения экрана - один из самых простых вариантов, при котором две фотографии помещаются вместе либо рядом, либо одна поверх другой. Также довольно просто добавить фотографию-врезку в большую фоновую фотографию. Вы даже можете добавить рамку вокруг вставки, чтобы обеспечить четкое различие между двумя фотографиями.
На более сложном конце шкалы вставка вставки в фотографию с удаленным фоном вставки. Обычно это делается с помощью расширенных графических приложений, таких как GIMP, Краска. СЕТЬ или Фотошоп. Paint также может делать вставки с прозрачным фоном, но для этого требуется твердая рука при обведении объекта, который вы хотите использовать.
Видео дня
Создание эффекта разделения экрана
Шаг 1

Выбранный файл фотографии имеет ширину 2000 пикселей и высоту 1330 пикселей.
Кредит изображения: Снимок экрана любезно предоставлен Microsoft.
Найдите фотографии, которые вы хотите объединить, в проводнике. Поскольку вы измените размер одной фотографии, чтобы она точно соответствовала другой, вам необходимо сравнить их размеры. Наведите курсор на файл фотографии, чтобы увидеть его размеры: они измеряются в пикселях, причем первым указывается размер по горизонтали. Если вы объединяете фотографии бок о бок, обратите внимание на самый большой вертикальный размер. Если вы объединяете фотографии по вертикали, запишите наибольший горизонтальный размер.
Шаг 2

Это изображение будет увеличено до 1330 пикселей в высоту.
Кредит изображения: Снимок экрана любезно предоставлен Microsoft.
Откройте меньшее изображение в Paint. Щелкните значок «Изменить размер» на ленте. Щелкните параметр «Пиксель» и измените вертикальный или горизонтальный размер, чтобы он соответствовал размеру другой фотографии. Убедитесь, что выбран параметр «Сохранить соотношение сторон», и нажмите «ОК». Нажмите «Ctrl-A», а затем «Ctrl-C», чтобы выделить все изображение и скопировать его в буфер обмена.
Шаг 3

Фотография с измененным размером будет объединена с другой фотографией.
Кредит изображения: Снимок экрана любезно предоставлен Microsoft.
Откройте большую фотографию в Paint. Нажмите «Ctrl-V», чтобы вставить фотографию, которую вы скопировали, на эту фотографию. Перетащите вставленную фотографию, чтобы переместить ее. При необходимости используйте параметр «Изменить размер» на ленте, чтобы изменить размер вставленного изображения.
Обратите внимание, что если вы случайно вставите большое изображение в маленькое изображение в Paint, размер холста автоматически изменится, в результате чего появится белая рамка. Хотя вы можете перемещать вставленное изображение и изменять его размер сразу после его вставки, как только вы сделаете другое изменения, такие как выбор инструмента рисования, вставленное изображение больше нельзя редактировать независимо от задний план.
Создание изображения-врезки с рамкой
Шаг 1

Цвет 2 изменен на черный.
Кредит изображения: Снимок экрана любезно предоставлен Microsoft.
Откройте фотографию в Paint, которую вы хотите использовать в качестве вставки в другую фотографию. Он должен быть меньше, чем фоновая фотография. Щелкните значок «Цвет 2» на ленте и выберите цвет из палитры «Цвета», чтобы использовать его в качестве рамки вокруг вставленного изображения. Если желаемого цвета еще нет на ленте, нажмите «Изменить цвета», чтобы выбрать любой нужный цвет.
Шаг 2

Перетащите изображение в центр, чтобы фон стал границей.
Кредит изображения: Снимок экрана любезно предоставлен Microsoft.
Нажмите «Ctrl-A», чтобы выбрать все изображение, а затем щелкните значок «Изменить размер» на ленте. Щелкните опцию «Процент» и измените размер на «95» процентов. Нажмите «ОК», а затем перетащите изображение в центр холста, чтобы фон образовал границу вокруг фотографии. Нажмите «Ctrl-A», чтобы выбрать измененное изображение, и «Ctrl-C», чтобы скопировать его в буфер обмена.
Шаг 3

При необходимости уменьшите размер изображения-вставки.
Кредит изображения: Снимок экрана любезно предоставлен Microsoft.
Откройте фотографию, которую хотите использовать в качестве фонового изображения в Paint. Нажмите «Ctrl-V», чтобы вставить в него вставленное изображение в рамке. Пока изображение-вставка все еще выбрано, щелкните значок «Изменить размер» и уменьшите размер изображения по мере необходимости. Перетащите вставку в нужное место в фоновом режиме.
Использование прозрачного выделения в качестве вставки
Шаг 1

Щелкните «Прозрачный выбор», а затем «Выбор в произвольной форме».
Кредит изображения: Изображение любезно предоставлено Apple.
Откройте в Paint фотографию, содержащую объект, который вы хотите использовать в качестве вставки. Щелкните маленькую стрелку на значке «Выбрать». В раскрывающемся меню выберите «Прозрачный выбор», а затем «Выбор произвольной формы».
Шаг 2

Тщательно обведите объект.
Кредит изображения: Снимок экрана любезно предоставлен Microsoft.
Перетащите курсор вокруг объекта, чтобы полностью обвести его. Это может быть сложной процедурой, требующей осторожности и терпения. Если вы ошиблись, вам придется начинать заново. Подойдите как можно ближе к краям объекта. Обведя весь объект, отпустите кнопку мыши. Нажмите «Ctrl-C», чтобы скопировать выделение. Хотя нарисованное вами лассо превращается в прямоугольник, в буфер обмена копируется только обведенная вами часть.
Шаг 3

Перетащите изображение-вставку на задний план.
Кредит изображения: Снимок экрана любезно предоставлен Microsoft.
Откройте фоновое изображение в Paint и нажмите «Ctrl-V», чтобы вставить вставку на эту фотографию. Перетащите вставку, чтобы переместить ее, или измените ее размер по мере необходимости, используя параметр «Изменить размер» на ленте.
Подсказка
Если вы допустили ошибку при редактировании в Paint, нажмите «Ctrl-Z», чтобы отменить последнее выполненное действие.