Программы для работы с электронными таблицами - это простой способ отслеживать и изменять важные данные. Многие комплексные версии программного обеспечения для работы с электронными таблицами позволяют пользователям создавать множество вкладок в рабочих книгах с электронными таблицами. Эти вкладки могут быть заполнены данными и диаграммами, независимыми от других вкладок в книге. Выполнив несколько простых шагов, вы можете легко скопировать вкладки в электронной таблице.
Шаг 1
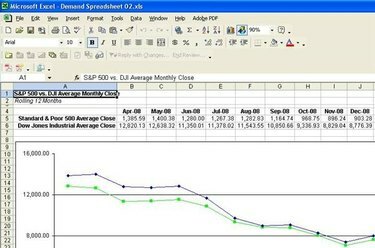
Откройте электронную таблицу, содержащую вкладку, которую вы хотите скопировать. В этом примере используется электронная таблица, созданная в Microsoft Excel.
Видео дня
Шаг 2

Щелкните правой кнопкой мыши вкладку, которую вы хотите скопировать, и выберите параметр «Переместить или скопировать». Это действие создаст всплывающее окно, которое позволит вам выбрать, где вы хотите разместить скопированную вкладку.
Шаг 3
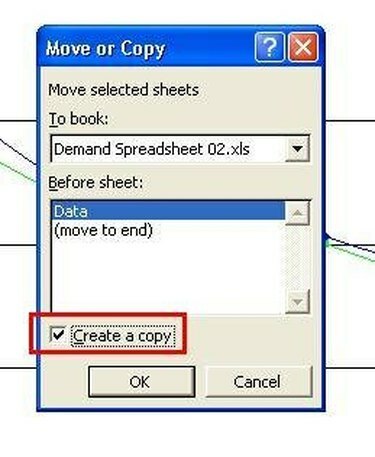
Поставьте галочку в поле «Создать копию», щелкнув по нему один раз.
Шаг 4
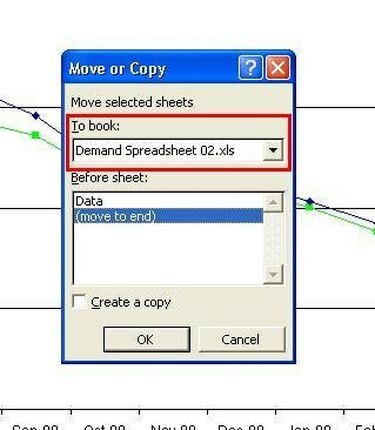
Используйте раскрывающееся меню «Зарезервировать», чтобы выбрать книгу, в которую вы хотите скопировать вкладку. В списке по умолчанию будет текущая электронная таблица, но вы можете выбрать ее из других открытых таблиц.
Шаг 5

Выберите вариант в разделе «Перед листом», чтобы указать, где в книге вы хотите вставить скопированную вкладку. В этом примере скопированная вкладка будет помещена в конец текущей книги. Щелкните один раз на кнопке «ОК».
ШАГ 6

Просмотрите скопированную вкладку, которая появится в области, обозначенной в шагах 4 и 5. Обратите внимание, что скопированная вкладка называется так же, как исходная, с цифрой «2» в скобках. Чтобы переименовать скопированную вкладку или любую другую, дважды щелкните вкладку и введите выделенный текст.
Шаг 7
Откройте электронную таблицу iWork Numbers, содержащую лист, который вы хотите скопировать.
Шаг 8
Щелкните один раз на листе, который вы хотите скопировать, из раздела «Таблицы» в левой части экрана.
Шаг 9
Щелкните один раз на «Редактировать» и выберите опцию «Копировать».
Шаг 10
Щелкните один раз на листе, который предшествует месту, где вы хотите разместить скопированный лист.
Шаг 11
Щелкните один раз на «Редактировать» и выберите опцию «Вставить». Numbers предоставит скопированной таблице индивидуальное имя по умолчанию. Вы можете изменить имя листа, дважды щелкнув лист в разделе «Таблицы» и введя текст поверх выделенного текста.



