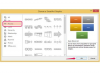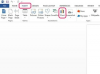Есть несколько способов сохранения изображений из виртуального слайд-шоу.
При просмотре слайд-шоу вы можете захотеть сохранить определенные изображения на свой компьютер. Независимо от того, какое слайд-шоу вы используете, есть метод, который лучше всего подходит для вашей ситуации. «Файл и сохранить как», «снимок экрана», «щелчок правой кнопкой мыши», «сохранить как» и «отредактировать страницу» - все это методы, которые можно попробовать для сохранения изображений из слайд-шоу на свой компьютер. В результате получилась папка, в которой можно сохранить все понравившиеся изображения из слайд-шоу.
Шаг 1
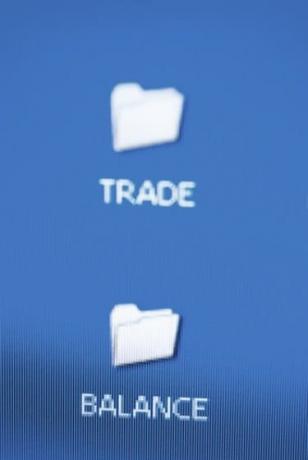
Создайте новую папку на рабочем столе для сохранения изображений слайд-шоу.
Создайте новую папку для сохранения ваших изображений. Перейдите на рабочий стол с помощью управления Windows (файловой системы). Перейдите в «Файл», «Создать», «Папка» и назовите папку, например, «Загрузки слайд-шоу».
Видео дня
Шаг 2

«Сохранить как» на рабочем столе сохранит файлы изображений на жесткий диск.
Перейдите в «Файл», «Сохранить как» и назовите свой файл как-нибудь, связанное с содержимым изображения. Этот метод работает только в том случае, если вы просматриваете слайд-шоу из приложения, не основанного на веб-интерфейсе, например программы, которая позволяет просматривать изображения на цифровой камере или мобильном телефоне.
Шаг 3
Просмотрите изображение в полноэкранном режиме и сделайте снимок экрана, нажав кнопку «Печать экрана» на клавиатуре. Возможно, вам потребуется нажать «Shift» и «Print Screen». Вы можете не получить подтверждения того, что экран распечатан. Это нормально. Зайдите в свою программу для работы с изображениями, например Paint, и выберите «Редактировать» и «Вставить». Выберите «Файл» и «Сохранить как» (.jpeg), чтобы сохранить файл на жесткий диск.
Шаг 4
Просмотрите свое слайд-шоу в Интернете и щелкните изображение правой кнопкой мыши. Этот метод работает с некоторыми результатами поиска в Картинках Google, но также работает в слайд-шоу без Flash на веб-сайтах. Назовите файл и сохраните его в папке, которую вы создали на рабочем столе.
Шаг 5
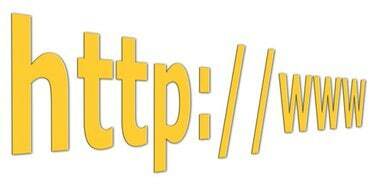
Веб-браузер Seamonkey позволяет редактировать веб-страницы.
Страница редактирования, чтобы получить возможность выбирать изображение и копировать и вставлять в документы в программе для обработки графики. Чтобы отредактировать страницу, загрузите и установите веб-браузер Seamonkey, загрузите URL-адрес в Seamonkey Navigator и перейдите в «Файл» и «Редактировать». Когда страница загрузится для редактирования, изображение будет доступно для копирования и вставить.
Подсказка
Установите подключаемый модуль Firebug для Firefox, чтобы получить полный контроль над содержимым экрана при просмотре веб-страниц в Интернете.
Если вы копируете изображения с цифровой камеры или телефона, посмотрите, есть ли для вашего устройства программное обеспечение, которое автоматически копирует файлы изображений из слайд-шоу.
Предупреждение
«Экран печати» может также напечатать области вокруг изображения слайд-шоу, поэтому вам придется обрезать изображение в программе для обработки изображений.